miniRecenzja Archer C7 - Czym TP-Link chce zawojować nowy standard WiFiac?
 Router Archer firmy TP-Link jest jednym z najnowszych i najbardziej zaawansowanych produktów tejże firmy a także pierwszym urządzeniem, które oferuje połączenia w nowym standardzie sieci bezprzewodowych a mianowicie 802.11ac. Router ten charakteryzuje się następującymi cechami (źródło: http://www.tp-link.com.pl/products/details/?categoryid=2872&model=Archer+C7#fea):
Router Archer firmy TP-Link jest jednym z najnowszych i najbardziej zaawansowanych produktów tejże firmy a także pierwszym urządzeniem, które oferuje połączenia w nowym standardzie sieci bezprzewodowych a mianowicie 802.11ac. Router ten charakteryzuje się następującymi cechami (źródło: http://www.tp-link.com.pl/products/details/?categoryid=2872&model=Archer+C7#fea):
- Obsługa standardu 802.11ac - nowej generacji połączeń bezprzewodowych,
- Transmisja bezprzewodowa w dwóch pasmach - dwie sieci bezprzewodowe, w paśmie 2.4GHz oraz 5GHz, o łącznej przepustowości do 1750Mb/s,
- 3 zewnętrznych o zysku 5dBi działających w paśmie 5GHz oraz 3 wewnętrznych działających w paśmie 2.4GHz - zapewnia duży zasięg i wysoką prędkość transmisji,
- Gigabitowe porty Ethernet,
- 2 porty USB 2.0 - łatwe udostępnianie plików, drukarek i mediów w sieci lokalnej oraz zdalne udostępnianie plików poprzez wbudowany serwer FTP,
- Funkcja Guest network pozwala na utworzenie dwóch dodatkowych sieci bezprzewodowych osobno dla pasma 2,4GHz jak i 5GHz, umożliwiającej gościom korzystanie z Internetu bez udzielania im dostępu do zasobów sieci lokalnej.
- Obsługa protokołu IPv6,
- Funkcja kontroli pasma w oparciu o adres IP umożliwia administratorowi wydzielenie określonego pasma dla każdego z komputerów w sieci,
- Przycisk Wi-Fi On/Off umożliwia łatwe wyłączenie sieci bezprzewodowej,
- Przycisk WPS umożliwia łatwe zestawianie połączeń zabezpieczonych szyfrowaniem WPA,
- Szyfrowanie WPA-PSK/WPA2-PSK zapewnia bezpieczeństwo sieci bezprzewodowych,
- Program Easy Setup Assistant, umożliwiający łatwą konfigurację routera,
- Obsługa standardów 802.11a/b/g/n/ac.
Specyfikacja urządzenia wygląda następująco (źródło: http://www.tp-link.com.pl/products/details/?categoryid=2872&model=Archer+C7#spec):
Po rozpakowaniu pudełka:
Wstępną konfigurację routera możemy wykonać za pomocą dołączonego programu – Easy Setup Assistant, który krok po kroku pozwoli nam skonfigurować router.
Jeżeli chcemy wykonać bardziej zaawansowaną konfigurację musimy zalogować się do panelu urządzenia do tego celu w pasku adresu przeglądarki wpisujemy adres bramy (domyślny adres 192.168.0.1) bądź http://tplinklogin.net i podajemy login i hasło – admin/admin.
Zakładka Status dostarcza nam podsumowanie podstawowych ustawień routera. Znajdziemy m.in. informację o sieciach bezprzewodowych, sieci LAN czy sieci WAN.
Quick Setup umożliwia włączenie kreatora, który w kolejnych krokach pomaga w konfiguracji urządzenia.
Po rozwinięciu sekcji Network, mamy możliwość zdefiniowania ustawień dotyczących sieci.
Zakładka WAN umożliwia wprowadzenie niezbędnych ustawień celem połączenia się z naszym ISP (ang. Internet Service Provider - dostawca Internetu).
Na zakładce LAN definiujemy ustawienia jakie będą obowiązywać po naszej stronie sieci czyli adres routera (adres bramy domyślnej) oraz maskę sieci.
Klonowanie adresu MAC ustawimy na zakładce MAC Clone. Opcja przydatna gdy operator ISP stosuje ograniczenie w postaci blokowania połączeń z adresami MAC, które nie zostały zdefiniowane jako te dla których dozwolone jest uzyskanie połączenia. Ograniczenie to powoduje, że mając ustanowione np. połączenie komputer-ISP (adres MAC karty komputera podajemy operatorowi), żadne inne urządzenie nie uzyska łączności.
Sekcja Dual Band Selection pozwala na ustawienie trybu działania rozgłaszanych sieci WiFi tj.:
- jednoczesna praca w paśmie 2,4GHz oraz 5GHz,
- praca tylko w paśmie 2,4GHz,
- praca tylko w paśmie 5GHz.
Sekcje Wireless 2,4GHz oraz Sekcje Wireless 5GHz umożliwiają ustalenie ustawień obowiązujących dla rozgłaszanych sieci. Każda z sekcji odpowiedzialna jest za ustawienia obowiązujące w danym paśmie. Sekcje te posiadają bliźniacze ustawienia dlatego zostały omówione wspólnie.
Zakładka Wireless odpowiedzialna jest m.in. za ustalenie nazwy rozgłaszanej sieci (SSID sieci), trybu działania czy ustaleniu kanałów pracy.
Funkcja WPS (ang. Wi-Fi Protected Setup) umożliwia zestawienie bezpiecznego połączenia pomiędzy klientem a routerem. Połączenie można zestawić używając jednej z dwóch metod konfiguracji: PBC (ang. Push Button Configuration) lub PIN (ang. Personal Identification Number). Ustawienia niezbędne do konfiguracji tej usługi znajdziemy na zakładce WPS.
Zakładka Wireless Security odpowiedzialna jest za ustawienia, które bezpośrednio wpływają na bezpieczeństwo naszych sieci WiFi. Możliwe jest wprowadzenie następujących ustawień:
- wyłączenie szyfrowania – tryb open,
- szyfrowanie WPA/WPA2,
- szyfrowanie WPA/WPA2 wraz z wykorzystaniem serwera RADIUS,
- szyfrowanie WEP.
Wireless MAC Filtering – na zakładce tej mamy możliwość włączenia mechanizmu opartego na filtracji adresów MAC. Na podstawie wprowadzonych adresów fizycznych możemy kontrolować dostęp do sieci WiFi (pozwól bądź zabroń na nawiązanie komunikacji).
Zaawansowane opcje sieci WLAN ustawimy na zakładce Wireless Advanced – np. moc rozgłaszanej sieci.
Zakładka Wireless Statistics dostarcza nam statystyk odnośnie rozgłaszanej sieci WiFi – informacja o podłączonych klientach wraz z natężeniem ruchu (ilość wysłanych, odebranych pakietów).
Router oferuje bardzo fajną funkcję dotyczącą sieci WiFi a mianowicie rozgłaszanie dodatkowych sieci tzw. Guest Network. Założeniem tego pomysłu jest danie możliwości przygodnym klientom skorzystania z sieci Internet bez podawania haseł do sieci głównych. Czyli możliwa jest taka o to hipotetyczna (choć wysoce prawdopodobna) sytuacja w której to np. klient naszej firmy przychodzi do biura i czekając w poczekalni ma możliwość podłączenia się do sieci. Celem podniesienia bezpieczeństwa ruch pomiędzy główną siecią LAN a siecią gościa jest blokowany, tak więc hosty ulokowane w tych różnych sieciach nie mają możliwości nawiązania komunikacji (choć router poprzez wprowadzenie odpowiednich ustawień dopuszcza na zezwolenie na taki ruch – domyślnie wyłączone).
Ustawienia dotyczące sieci gościa wprowadzisz w sekcji Guest Network.
Zakładka Wireless Settings umożliwia nadanie nazw sieci, określenie częstotliwości działania rozgłaszane sieci oraz dodatkowo można zdefiniować harmonogram dostępności dla sieci gościa. Router umożliwia również sterowanie ilością przydzielonego pasma tak by nie nastąpiła sytuacja w której ruch po stronie guest network wpływa na jakość pracy w sieci głównej.
Poniżej przykład na którym widać, że router rozgłasza dwie sieci główne oraz dwie sieci dla gości. Sieci główne są zabezpieczone hasłem natomiast guest network pracują w trybie otwartym.
Router został wyposażony w dwa porty USB, umożliwiające podłączenie pamięci masowej np. dysk twardy bądź pendrive. Po podłączeniu takowych urządzeń router może pełnić rolę NAS-a udostępniając przestrzeń podłączonych dysków w lokalizacji sieciowej tak, że każdy użytkownik ma możliwość skorzystania z wspólnej przestrzeni dyskowej celem zapisu bądź odczytu plików.
Użytkownik gość ma również możliwość skorzystania z tej przestrzeni magazynowej. Niezbędne ustawienia wprowadzisz na karcie Storage Sharing.
Poniżej przykład udostępnienia folderu. Folder dostępny jest dla klienta sieci gość.
Cała sekcja DHCP odpowiedzialna jest za ustawienia związane z poprawnym dostarczeniem konfiguracji sieci nowo podłączanym klientom – adres IP, brama domyślna czy adresy serwerów DNS.
Zakładka DHCP Settings umożliwia włączenie bądź wyłączenie wbudowanego serwera DHCP wraz z ustaleniem puli adresów IP, które będą dostarczane klientom wraz czasem dzierżawy przydzielonego adresu.
Na zakładce DHCP Clients List znajdziemy listę klientów, którym został przyznany adres IP.
Gdy chcemy zrezygnować z adresacji statycznej a jednocześnie zagwarantować, że dany host otrzyma zawsze i ten sam adres IP (np. drukarka sieciowa) możemy dokonać rezerwacji adresu IP. Rezerwację dokonujemy poprzez powiązanie adresu MAC z adresem IP, od tej pory zgłaszany klient o danym adresie fizycznym zawsze otrzyma przypisany mu adres IP. Czynność rezerwacji adresu dokonamy na zakładce Address Reservation.
Jedna z opcji, której mi brak najbardziej to brak możliwości zdefiniowania przekazania zapytania DHCP do innego serwera. Opcja bardzo przydatna gdy w sieci istnieje już serwer, który zapewnia tę usługę.
Wcześniej wspomniałem, że router posiada wbudowane porty USB do których można podłączyć np. zewnętrzny dysk twardy celem rozszerzenia funkcji routera o funkcje zarezerwowaną dla urządzeń typu NAS. Dołączenie pamięci masowej daje nam również dodatkowe funkcje a mianowicie:
- zgromadzone na dysku pliki multimedialne mogą być przekazywane do klientów dzięki wbudowanemu serwerowi mediów,
- dostęp do plików może być realizowany dzięki protokołowi FTP. Funkcja FTP powiązana z DDNS (nie jest to niezbędne, aczkolwiek wygodne) daje nam możliwość dostępu do naszych danych z każdego miejsca na świecie.
Dodatkowo port USB może posłużyć do podłączenia drukarki (print server). Podobnie jak to ma miejsce z przestrzenią dyskową, podłączeni klienci mają możliwość drukowania.
Za zarządzanie portami USB odpowiada sekcja USB Settings.
Na karcie FTP Server zgrupowane ustawienia dają nam kontrolę nad konfiguracją funkcji FTP m.in. włączenie funkcji czy zarządzanie przydziałami. Instrukcja konfiguracji serwera FTP znajduje się tu - instrukcja FTP Server
Wbudowany serwer mediów pozwala strumieniować treści multimedialne zgromadzone na podłączonym dysku do urządzeń komunikujących się z routerem. Pliki, które mają zostać udostępnione określisz na karcie Media server.
Karta Print Server umożliwia włączenie udostępniania drukarki w sieci LAN. Instrukcja konfiguracji Print servera znajduje się tu - instrukcja Print Server natomiast listę kompatybilnych drukarek znajdziesz pod tym adresem – lista drukarek.
Kontrolę nad podłączonymi drukarkami sprawujemy za pomocą dołączonego, dodatkowego oprogramowania – TP-Link USB Printer Controller.
W przypadku podłączenia urządzenia wielofunkcyjnego możliwe jest również przeprowadzenie procesu skanowania.
Zakładka User Accounts umożliwia zarządzanie kontami użytkowników mających dostęp do danych znajdujących się na podłączonym dysku.
Włączenie funkcji translacji adresów sieciowych następuje na zakładce NAT.
Wszystkie opcje związane z przekierowaniem konkretnych portów do komputerów znajdujących się w naszej sieci LAN ustawisz w sekcji Forwarding. Dzięki zakładką Virtual Servers oraz Port Triggering ustawisz przekierowania do usług uruchomionych po stronie LAN tak by były one dostępne od strony Internetu. Czyli jeśli potrzebujesz skorzystać z usług pulpitu zdalnego czy udostępnienia np. serwera Counter Strika to konfiguracja opcji zawartych na tych zakładkach pozwoli Ci na nawiązanie poprawnej komunikacji.
Funkcja DMZ czyli ang. demilitarized zone umożliwia umieszczenie w specjalnym obszarze komputera do którego nie będą stosowane reguły firewalla . W strefie tej umieszczane są komputery/serwery do których musi być zapewniony dostęp od strony Internetu.
Włączenie funkcji UPnP (ang. Universal Plug-and-Play) umożliwiającą natychmiastowe wykrycie urządzenia sieciowego i nawiązanie komunikacji z nim, wykonasz na zakładce UPnP.
Producent zadbał również o kwestie bezpieczeństwa a mianowicie dał nam do dyspozycji obsługę zapory sieciowej SPI (ang. Stateful Packet Inspection). Działanie zapory sprowadza się do analizy nagłówków pakietów pod kątem zdefiniowanych reguł a następnie w zależności od wyniku tej kontroli przepuszczenie bądź odrzucenie pakietów.
Dodatkowe opcje na które mamy wpływ to możliwość przepuszczania pakietów VPN (ang. Virtual Private Network). Funkcja przydatna gdy w naszej sieci znajduje się serwer odpowiedzialny za obsługę tego typu połączń. Poprzez aktywację ALG (ang. Application-level Gateway) pozwalamy na ruch sieciowy, który jest skierowany do konkretnych usług.
Wszystkie opisane powyżej opcje znajdują się w sekcji Security na karcie Basic Security.
W zakładce Advanced security można określić próg czułości (ilość pakietów/s) wykrywania ataków typu: ICMP-Flood, UDP-Flood czy TCP-SYN-FLOOD. Ataki te polegają na zalewaniu urządzenia określonym typem pakietu i dla powyższych ataków w kolejności są to pakiety ICMP czyli popularny ping, pakiety UDP wysyłane na losowe porty zdalnego hosta czy pakiety TCP z ustawioną flagą SYN symulujące chęć nawiązania połączenia.
Opcje zawarte na zakładce Local Mangement umożliwiają ustalenie adresów MAC komputerów, które mają dostęp do panelu konfiguracyjnego routera od strony LAN.
Oprócz zdefiniowania adresów MAC komputerów, które mają prawo do konfiguracji routera (LAN) możliwe jest również określenie adresu IP komputera zdalnego, który będzie miał również możliwość połączenia się z interfejsem routera. Dozwolona jest również zmiana domyślnego portu interfejsu. Konfiguracja następuje poprzez przeglądarkę więc nie jest to tajemnicą, że domyślny port jest ustawiony na 80. Po zmianie portu należy pamiętać, że port ten należy uwzględnić w wpisanym adresie. Zmieniając port np. na 3200 wpisywany adres przyjmie postać: adres_IP:3200. Oczywiście adres IP może być zamieniony na odwołanie obejmujące domenę (korzystamy z DNS) ale to tylko pod warunkiem skonfigurowania opcji DDNS. Przykładowe odwołanie mogłoby mieć postać mojrouter.dyndns.biz:3200. Minus za brak zestawienia szyfrowanego połączenia, komunikacja prowadzona jest otwartym kanałem.
Na plus zasługują zaszyte w urządzeniu mechanizmy kontroli dostępu do treści internetowych. Pierwszą grupą opcji pozwalającą nam na zdefiniowanie reguł klasyfikacji treści dostarczanych do naszej sieci LAN jest mechanizm, który ucieszy wszystkich rodziców (dzieci już może trochę mniej) a mianowicie Parental Control (kontrola rodzicielska). Zakresem kontroli podlegają nazwy zdefiniowanych domen. Działanie kontroli rodzicielskiej opiera się na definicji adresów MAC komputerów co do których kontrola nie będzie stosowana (komputer rodzica) oraz adresów MAC komputerów na które chcemy nałożyć ograniczenia (komputer dziecka). Dodatkowo możliwe jest ustalenie harmonogramów nałożonych ograniczeń.
Drugą funkcją stosowaną do nakładania ograniczeń jest mechanizm ACL. Na plus należy zaliczyć możliwość utworzenia bardzo precyzyjnych reguł opartych na adresach IP, portach czy słowach kluczowych, których zadaniem jest blokowanie konkretnego typu pakietów. Podobnie jak to było w przypadku kontroli rodzicielskiej i tu również mamy możliwość ustalenia harmonogramów działania stosowanych ograniczeń.
Reguły odpowiedzialne za blokowanie bądź przepuszczanie określonych typów pakietów zdefiniujesz w sekcji Access Control. Możliwe jest skorzystanie z kreatora.
Sekcja Advance routing umożliwia określenie tras statycznych do sieci zdalnych oraz sprawdzenie wpisów tablicy routingu routera. Opcje tu zawarte mają zastosowanie w sieciach w których to używana jest większa ilość routerów. Jak dla mnie zabrakło wsparcia dla protokołów routingu dynamicznego, przy tej klasie sprzętu router powinien wpierać RIPv2.
Przegląd wpisów tablicy routing umożliwia zakładka System Routing Table.
Sekcja Bandwitch Control odpowiedzialna jest za kontrolę wykorzystania dostępnego pasma. Gdy jakiś użytkownik mocno obciąża łącze np. poprzez streaming video bądź korzystanie z sieci P2P na kartach zawartych w tej sekcji można zdefiniować zasady ograniczające niepożądany ruch. Budowanie zasad opiera się na podaniu wartości maksymalnych prędkości pobierania i wysyłania.
Mechanizm kontroli rodzicielskiej oraz zestawy reguł kontroli dostępu można w prosty sposób obejść zmieniając adres IP, oraz adres MAC karty sieciowej. Nie jest to trudne w przypadku domowej sieci LAN i niepełnej konfiguracji routera. Wystarczy, że użytkownik zna klasę adresową sieci, a także wie jak zmienić adres MAC na komputerze, który pozbawiony jest restrykcji konta użytkownika. I tu z pomocą przychodzi TP-Link implementując w swoim urządzeniu IP & MAC Binding. Funkcja opiera się o tablicę ARP i tworzy powiązane pary adres IP – adres MAC. Włączenie IP & MAC Binding będzie skutkowało utworzeniem stałych par adresów co pozwoli na lepszą kontrolę nad podłączanymi komputerami do sieci, a dodatkowo uchroni przed atakami ARP (podszywanie się pod adres MAC). Tu warto podkreślić, że stosowanie zabezpieczeń ARP Binding powinno wykorzystywać się w sieci ze stałymi adresami IP (wyłączony serwer DHCP) lub też po wpisaniu adresów IP do tablicy rezerwacji serwera DHCP.
Wspomniana już dwukrotnie opcja DDNS umożliwia użytkownikowi na stałe powiązanie adresu DNS z adresem IP. Wielu użytkowników Netii, Orange itd. na czas połączenia z Internetem uzyskuje zmienny adres IP, który z każdym nowo nawiązanym połączeniem ulega modyfikacji dlatego bardzo często odwołanie się do adresu IP bywa utrudnione. By rozwiązać ten problem routery umożliwiają skorzystanie z usługi pośredniej, której zadaniem jest dbanie o to by zdefiniowany adres domenowy zawsze odwoływał się do tego samego urządzenia. W skrócie cała usługa polega na tym, że użytkownik definiuje adres DNS pod którym możliwe jest zestawienie połączenia z routerem. Router umożliwia skorzystanie z usług:
- www.comexe.cn,
- www.dyndns.org,
- www.no-ip.com.
W routerze tym została zaimplementowana obsługa protokołu IPv6, której konfiguracja odbywa się w sekcji IPv6 Support. Dla połączeń obsługujących komunikację z naszym ISP producent urządzenia oferuje skonfigurowanie statycznego adresu IPv6, skorzystanie z serwera DHCPv6, połączeń PPPoE czy utworzenia tunelu 6to4 (możliwość upakowani pakietów IPv6 w pakietach IPv4).
W sekcji System Tools dostępne są opcje pozwalające na zarządzanie routerem.
Zakładka Time Settings odpowiada za zarządzanie czasem.
Dzięki opcją zawartym w Diagnostic Tools możemy zweryfikować stan połączeń z poszczególnymi hostami. Możliwe jest skorzystanie z narzędzi ping oraz traceroute.
Dzięki zakładce Firmware Upgrade uaktualnimy oprogramowanie routera. Brak bezpośredniego sprawdzenia stanu oprogramowania.
W razie problemów stan fabryczny ustawień urządzenia przywrócimy na zakładce Factory Defaults.
Opcje zawarte na karcie Backup&Restore umożliwiają wykonanie kopii ustawień routera jak i ich przywrócenie.
Reboot umożliwia wykonanie restartu urządzenia. Restart niezbędny jest po wprowadzeniu niektórych ustawień np. związanych z sieciami bezprzewodowymi.
Karta Password odpowiedzialna jest za zdefiniowanie kont użytkowników mających prawo do konfiguracji urządzenia. Można by było pomyśleć nad wprowadzeniem opcji umożliwiającej na zdefiniowanie kilku kont mających prawo do zmiany ustawień routera.
Karta System Log dostarcza informacji na temat pracy urządzenia. Poprzez przegląd zawartych tu informacji jesteśmy w stanie przejrzeć zdarzenia, które miały wpływ na pracę routera. Plus za przejrzysty sposób reprezentacji zgromadzonych danych oraz możliwość wysłania ich na email (choć wykorzystanie tej metody mocno problematyczne) a do zastanowienia możliwość przesłania sysloga na zdefiniowany serwer.
I ostatnia zakładka – Statistics umożliwia na przegląd danych związanych z aktywnością poszczególnych użytkowników.
Celem sprawdzenia osiągów routera przeprowadzono następujące testy:
1. Test kopiowania plików pomiędzy komputerami. Przygotowano dwa zestawy plików o identycznym rozmiarze wynoszącym 700MB. Przy czym pierwszy zestaw obejmował jeden plik natomiast drugi zestaw 3500 plików o różnym rozmiarze . Test obejmował wykonanie trzy-krotnego pomiaru i uśrednieniu otrzymanych wyników. Test kopiowania był przeprowadzany w zależności od typu użytego połączenia - jeden z komputerów podłączony do routera z stałą prędkością natomiast drugi łączył się z siecią za pomocą różnych interfejsów co wpływało no rodzaj i prędkość zestawionego połączenia. Wykonano trzy scenariusze jak pokazano na poniższym rysunku:
W ostatnim scenariuszu wykorzystującym stałe połączenie 802.11ac nie wykonano testu dla połączenia obejmującego zestawienie drugiego połączenia w ramach tego samego standardu (powód cóż prozaiczny – brak drugiej karty WiFi obsługującej standard 802.11ac). Router obsługuje połączenie w standardzie 802.11ac obejmujące prędkość dochodzącą do 1300 Mb/s również nie zbadano transferów przy tej prędkości połączenia ponieważ na rynku bardzo jest mało kart bezprzewodowych oferujących taką prędkość połączenia.
Pomiary wykonano tylko dla szyfrowania WPA2, stało się tak ponieważ pierwsze testy obejmowały również tryb bez szyfrowania ale po wykonaniu pierwszego scenariusza i porównaniu uzyskanych rezultatów WPA2 – tryb open, wszystkie wyniki różniły się nieznacznie. Wahania te mieszczą sięw granicach błędu pomiarowego.
2. Drugi test obejmował skopiowanie zestawu plików na pendriva podłączonego do routera. System plików FAT32 natomiast pendrive to Corsair Flash Voyager 16 GB USB 3.0.
Do wykonania testów użyto następujących kart sieciowych:
- karty przewodowe: Intel 82579V Gigabit Network Connection, Marvell Yukon 88E8053 oraz Realtek RTL8101
- karty WiFi: Intel Pro/Wireless 3945 ABG, Linksys WUSB600n oraz Netgear a6200
Test 1, scenariusz 1 – połączenie Gigabit Ethernet
Jak widać po poniższych wykresach prym wiedzie połączenie przewodowe zestawione w ramach standardu Gigabit Ethernet choć nie wiele ustępuje mu połączenie WiFi 802.11ac przynajmniej w ramach przesyłu dużego pliku bo jeśli chodzi o drugi zestaw próbek to niestety różnica jest 39 sekundowa na niekorzyść połączenia bezprzewodowego i uzyskany czas odpowiada próbie z połączeniem FastEthernet.
Przy porównaniu połączeń zestawionych w ramach tej samej prędkości 300 Mb/s (802.11an i 802.11n) lecz działających w dwóch różnych pasmach częstotliwości lepsze wyniki osiągnięto w paśmie 5 GHz (802.11an). Wyniki uzyskane dla prędkości 54 Mb/s potwierdzają zaobserwowany stan.
Test 1, scenariusz 2 – połączenie 802.11ac 866 Mb/s
W scenariuszu tym również bezkonkurencyjny okazał się standard Gigabit Ethernet a zaraz za nim drugi z standardów przewodowych FastEthernet. Router najlepsze wyniki uzyskała w zestawieniu połączenie bezprzewodowe – połączenie przewodowe.
Analizując otrzymane rezultaty odnoszące się do połączeń WiFi łatwo zaobserwować, że router znacznie lepiej radzi sobie w sytuacji w której podłączone karty pracują w ramach dwóch różnych częstotliwości (para 2,4 GHz – 5 GHz) niż w ramach tej samej (para 5 GHz -5 GHz). Co ciekawe teoretycznie wolniejszy standard 802.11n (połączenie 2,4 GHz, 144 Mb/s) okazał się lepszym wyborem niż skorzystanie z standardu 802.11n (300 Mb/s) lecz pracującego w tej samej częstotliwości co połączenie zestawione na stało czyli 5 GHz. Analiza wyników dla prędkości 54 Mb/s tylko potwierdza zaobserwowane zjawisko.
Duży plus za osiągnięte wyniki szczególnie jeżeli chodzi o pracę urządzenia w ramach częstotliwości 2,4 GHz. Standard 802.11n (300 Mb/s) w przypadku kopiowania jednego dużego pliku osiągnął lepsze rezultaty niż połączenie przewodowe FastEthernet a połączenie zestawione w ramach prędkości 144 Mb/s nie wiele ustępuje połączeniu przewodowemu.
Test 1, scenariusz 3 – połączenie 802.11n 300 Mb/s
Po wykonaniu testów zawartych w scenariuszu drugim i analizie wyników wraz z wyciągniętymi wnioskami chciałem się przekonać czy wyniki uzyskane w tym scenariuszu potwierdzą tezę, że router lepiej radzi sobie z transferem plików w ramach dwóch oddzielnych częstotliwości. Dlatego odwróciłem założenia scenariusza drugiego i zestawiłem na sztywno połączenie działające w ramach pasma 2,4 GHz a wykorzystujące standard 802.11n (300 Mb/s).
I tu moje przypuszczenia okazały się słuszne, potwierdza się sytuacja z scenariusza drugiego co potwierdzają uzyskane wyniki. Router lepsze rezultaty osiąga gdy do zestawienia połączenia używa się dwie różne częstotliwości.
Poniżej jeszcze raz otrzymane wyniki lecz przedstawione w zależności od zestawionego połączenia.
Analiza tak przedstawionych wyników pozwala wysnuć dodatkowe wnioski i przypuszczenia:
- we wszystkich parach połączeń obejmujących standard FastEthernet uzyskano bardzo zbliżone rezultaty co pozwala nam na wysnucie tezy, że standard ten „pracował na maksymalnych obrotach”,
- liderem pozostaje połączenie przewodowe w standardzie Gigabit Ethernet, choć bardzo ciekawi mnie jak by wyglądały wyniki w zestawieniu z maksymalnym połączeniem bezprzewodowym na jakie pozwala router i czy wynik uzyskany w parze połączeń 802.11ac 5GHz – 802.11n 2,4 GHz (tu łącze gigabit przegrywa) zostałby poprawiony.
Test 2 – Kopiowanie plików na pendriva
Jak zostało wcześniej wspomniane router posiada dwa porty USB, które mogą być spożytkowane do podłączenia drukarki bądź pamięci zewnętrznej. Na tak utworzonej przestrzeni dyskowej użytkownicy mogą zapisywać swoje pliki.
Test polegał na trzykrotnym skopiowaniu zestawów plików testowych, otrzymane wyniki uśredniono.
Test został przeprowadzony w zależności od użytego połączenia.
Tak jak można było przypuszczać najlepiej z tym zadaniem poradził sobie standard przewodowy gigabit Ethernet. Najmniejsze różnice w wynikach zaobserwowano w przypadku kopiowania zestawu złożonego z jednego pliku. Z standardów bezprzewodowych najlepiej spisało się połączenie 802.11ac
Podsumowanie
TP-Link Archer C7 to jeden z ładniejszych routerów z jakimi miałem do czynienia, choć wymiary samego urządzenia przewyższają podobne konstrukcje. Zastosowany design przypadnie wielu użytkownikom do gustu w końcu router nie musi wyglądać jak prostokątne szare pudełko.
Na plus urządzenia na pewno można zaliczyć uzyskane wyniki w trakcie przesyłu plików, powiem szczerze jest to najszybszy router WiFi jaki kiedykolwiek miałem. Dodatkowo dobrze ułożony interfejs urządzenia i rozbudowane możliwości konfiguracji (kontrola rodzicielska, mechanizm kontroli dostępu czy opcje zarządzania pasmem) zwiększają atuty urządzenia. Router dodatkowo zapewnia funkcje, które jeszcze bardziej zwiększają atrakcyjność urządzenia tj. funkcja NAS, print server czy serwer mediów a które to dają nam możliwość lepszego zarządzania treściami multimedialnymi.
Dla małych przedsiębiorców (biura, restauracje, puby itp.) na pewno warta polecenia jest funkcja sieci gościa, która to uruchomiona daje klientom możliwość skorzystania z Internetu a my mamy pewność, że podłączająca się osoba jest odseparowana od naszej sieci wewnętrznej.
Router ten jest dobrym wyborem dla osób poszukujących wydajnego rozwiązania w swoim domu/biurze choć trzeba przyznać, że router do najtańszych nie należy gdyż w dniu publikacji tego artykułu cena jego kształtuje się na poziomie 450–500zł
-
 8
8
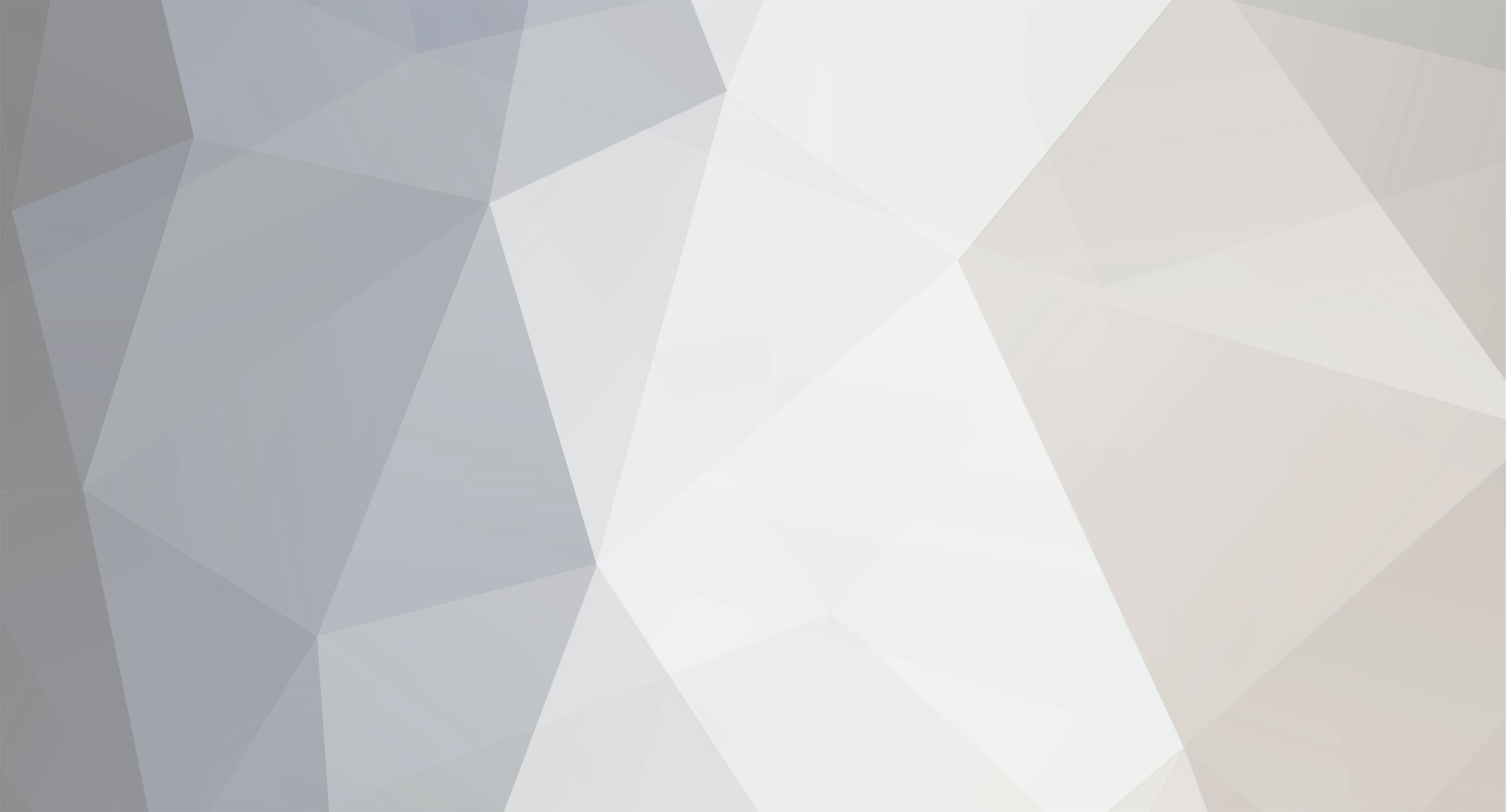

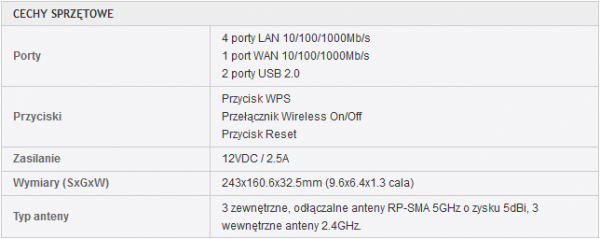
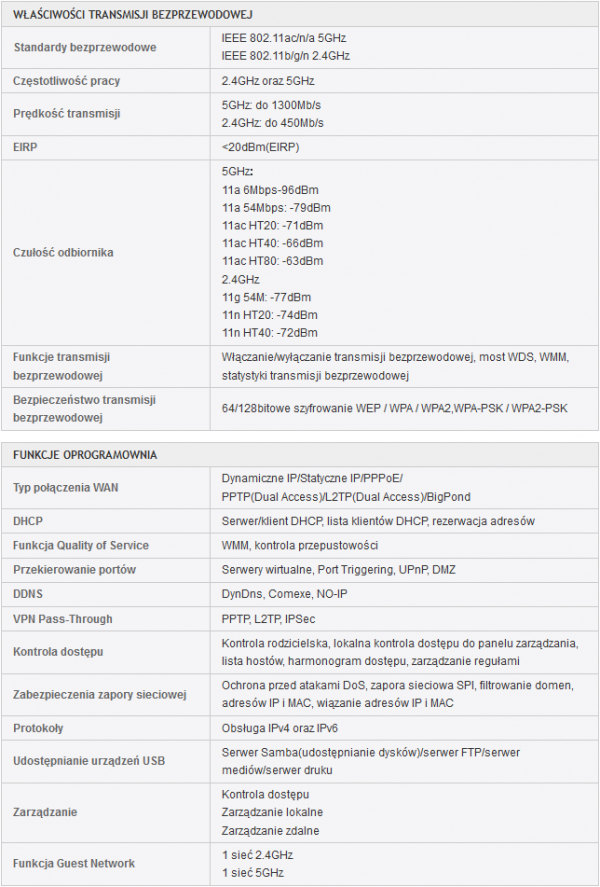
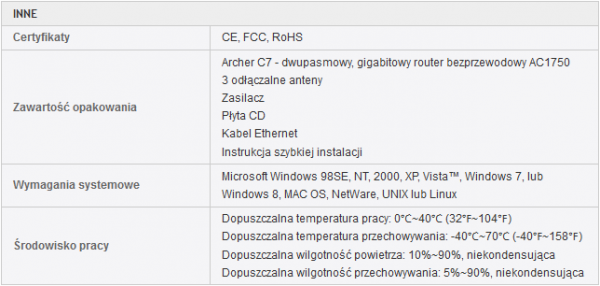





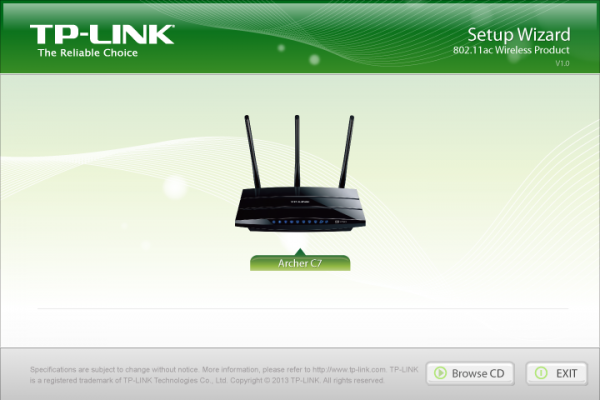
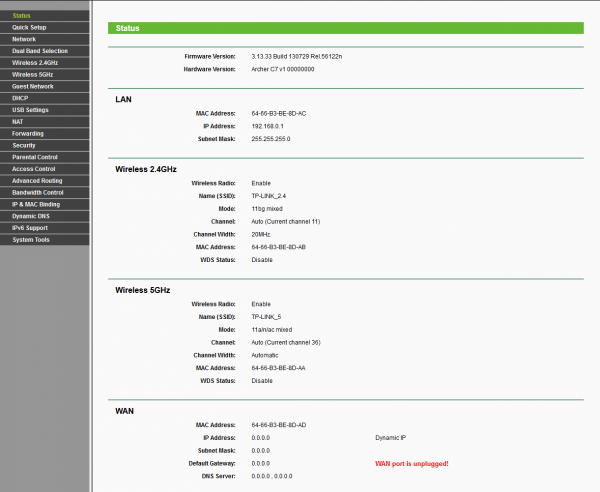
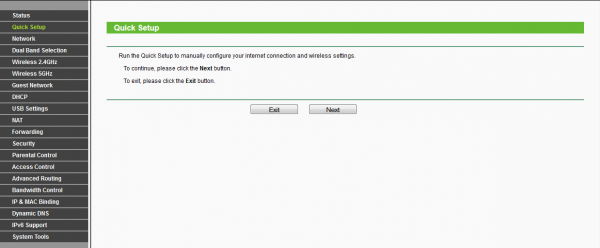
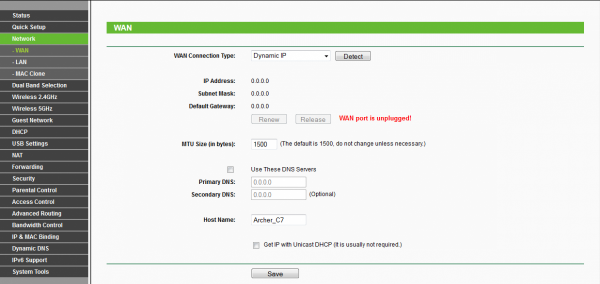
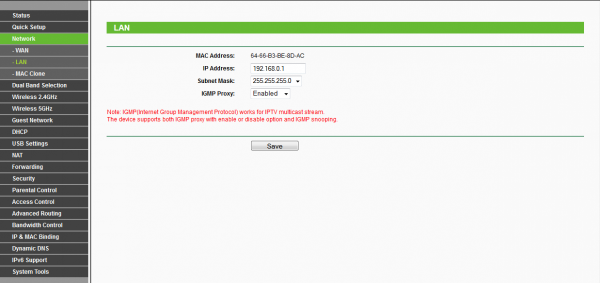
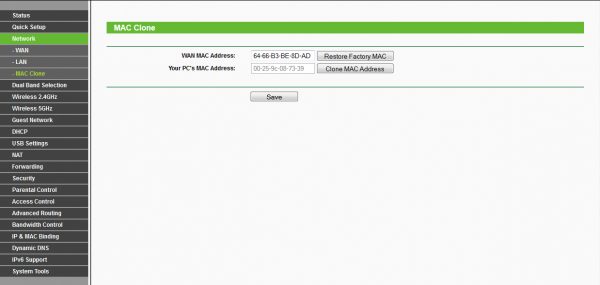
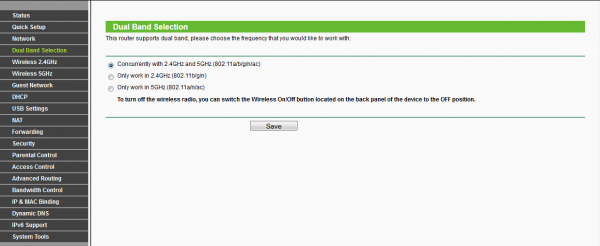
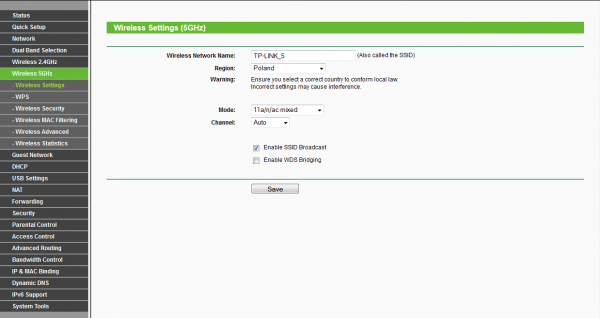
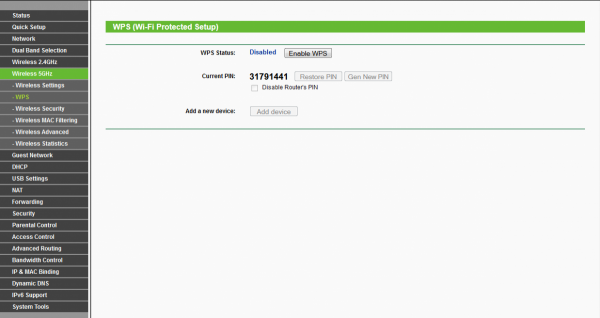
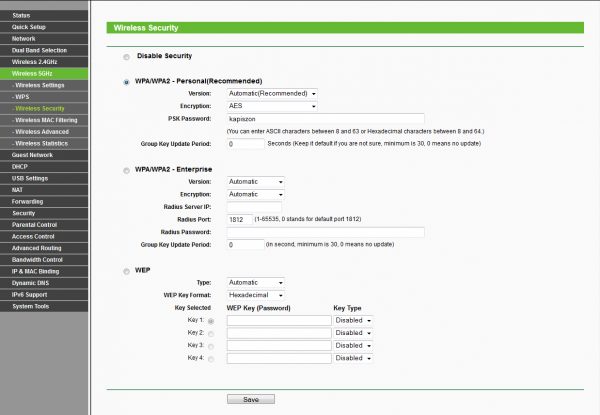
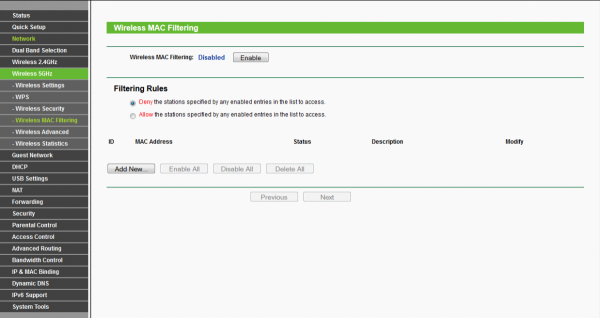
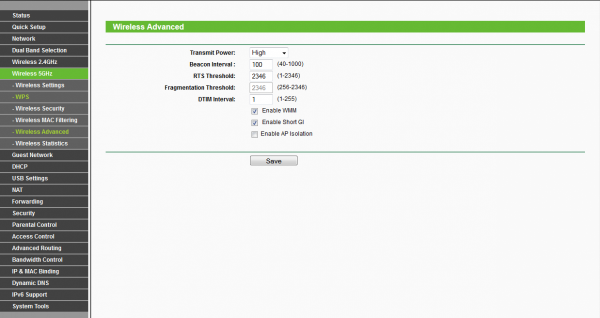
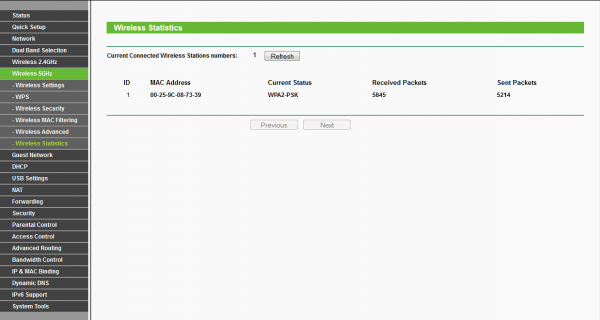
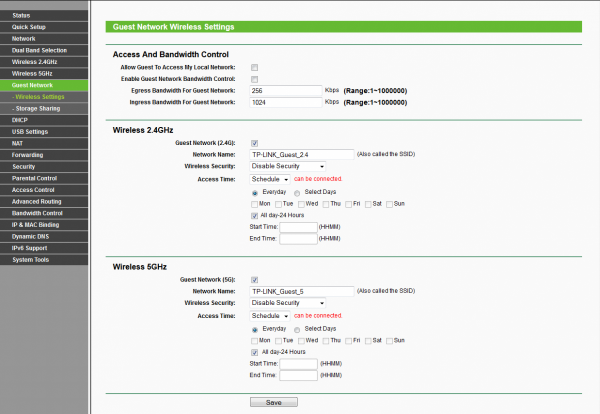

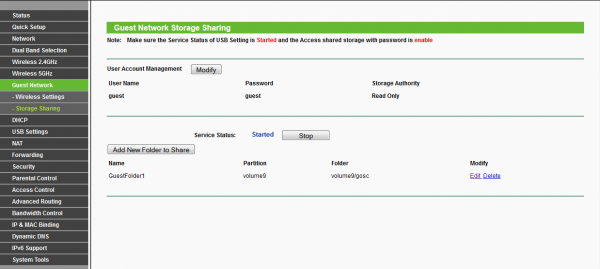
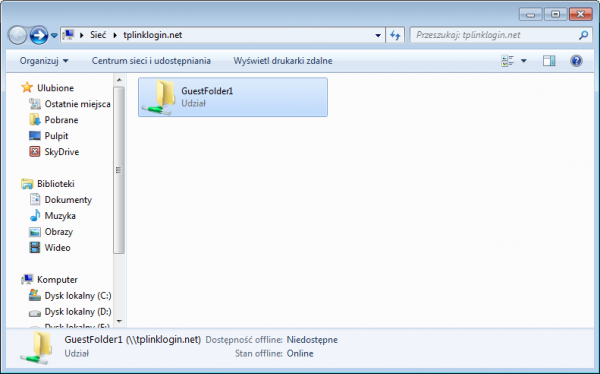
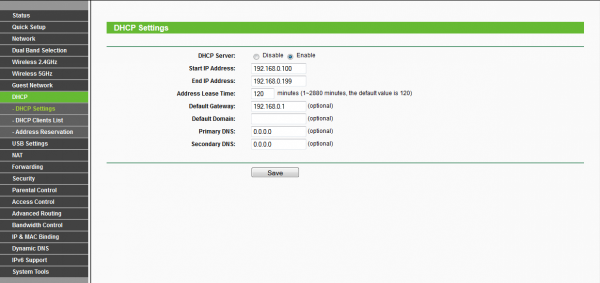
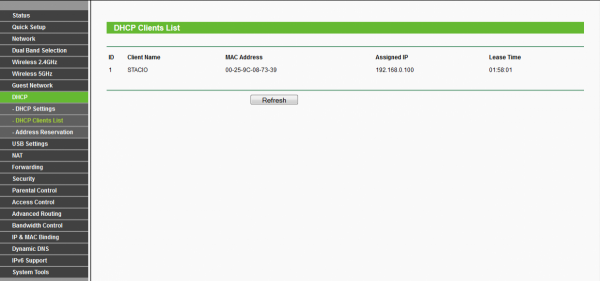
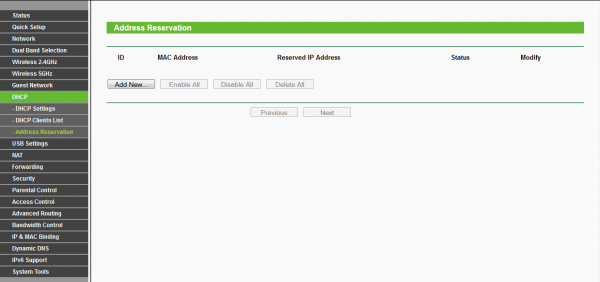
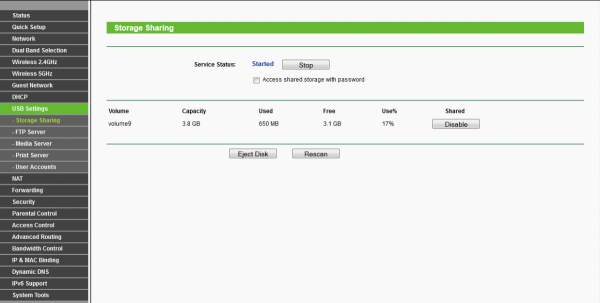
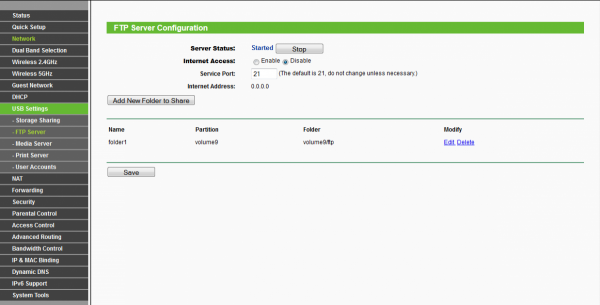
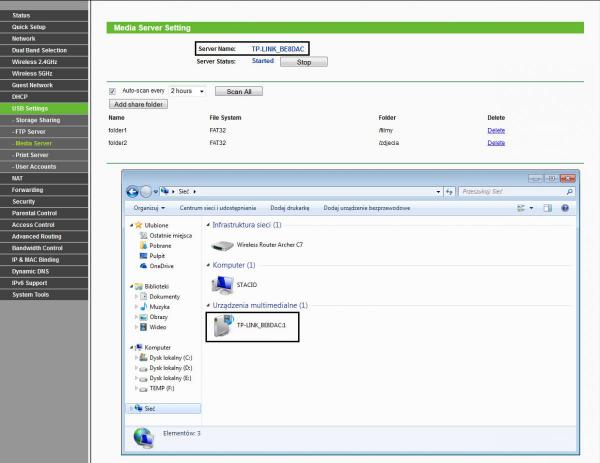
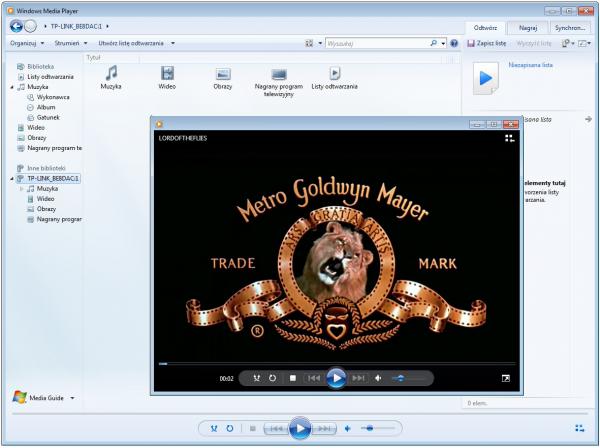
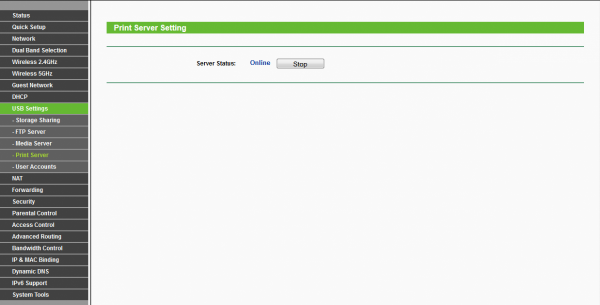
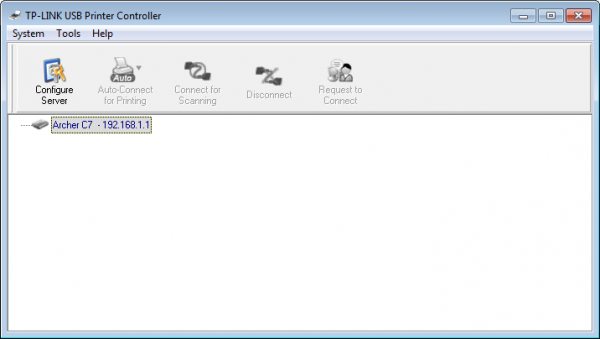
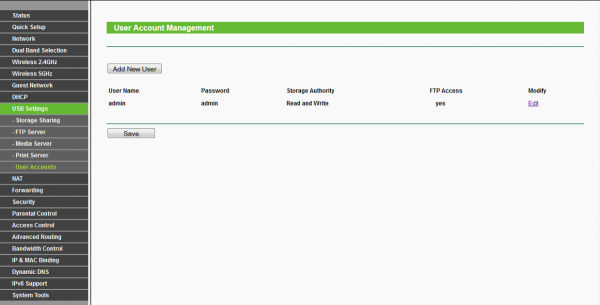
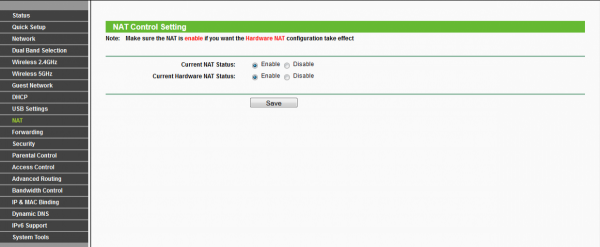
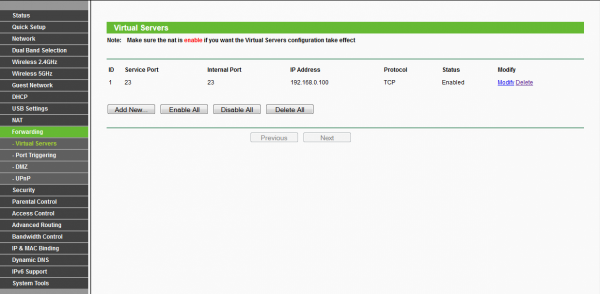
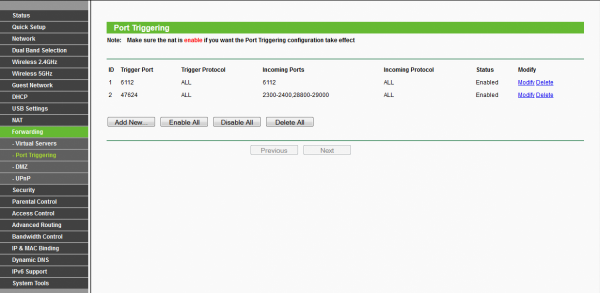
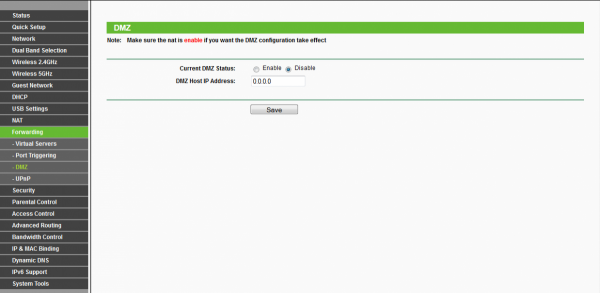
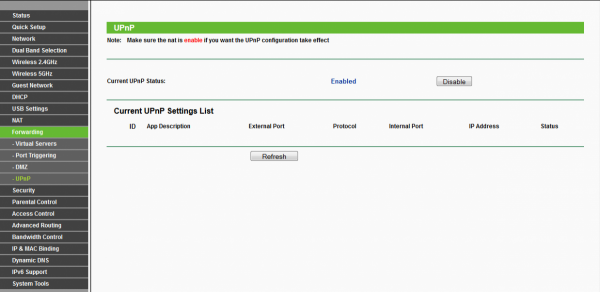
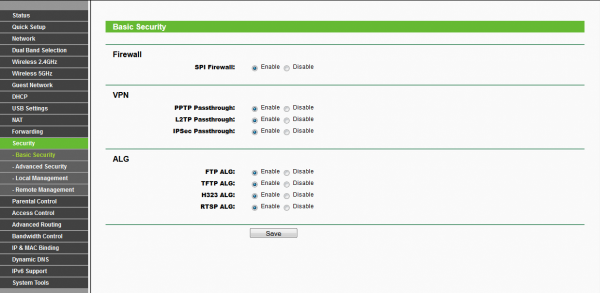
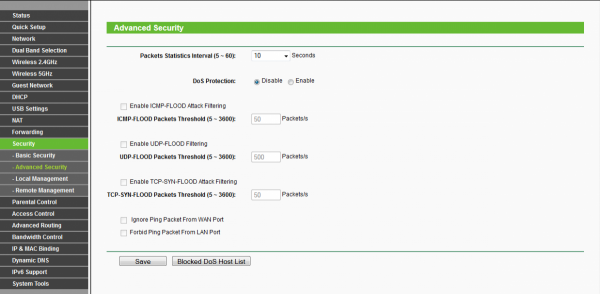
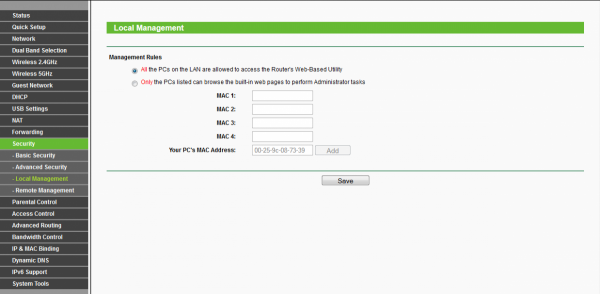
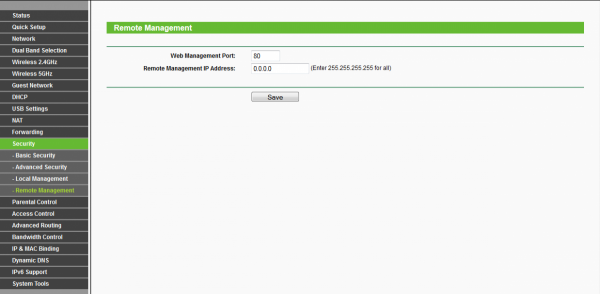
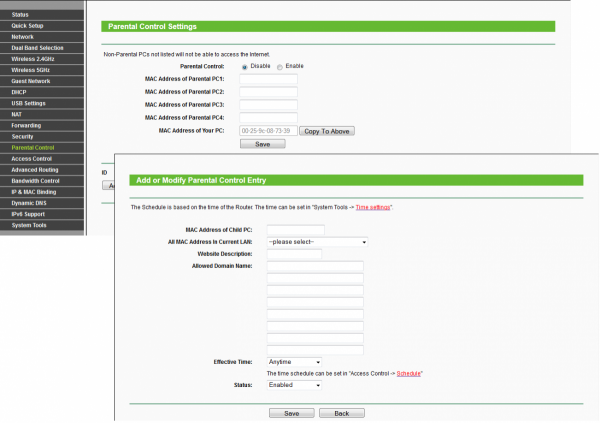
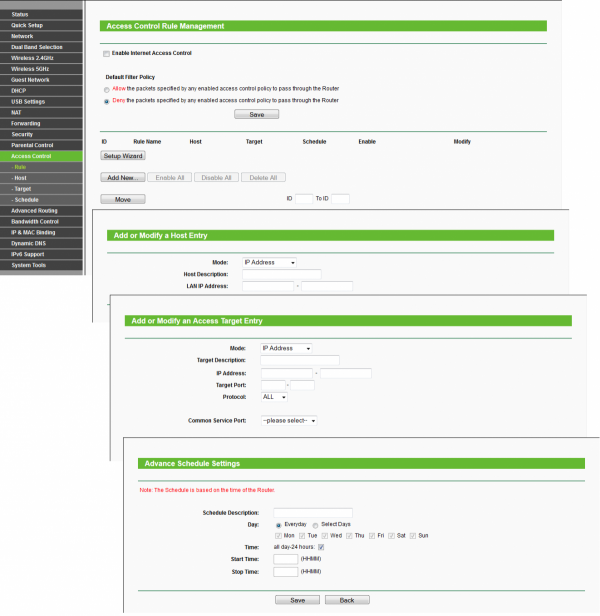
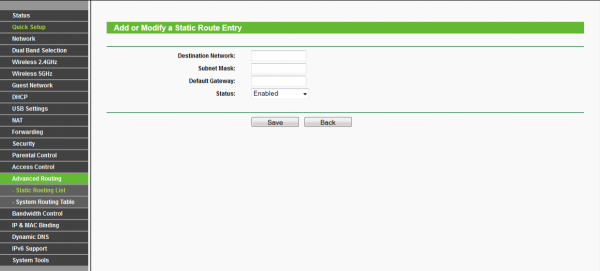
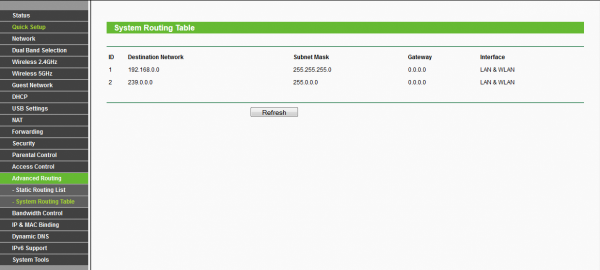
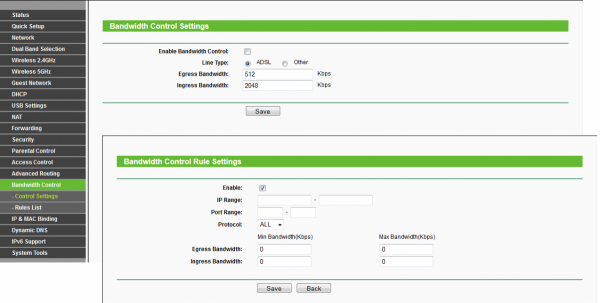
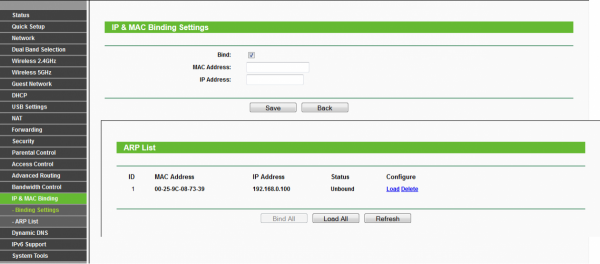
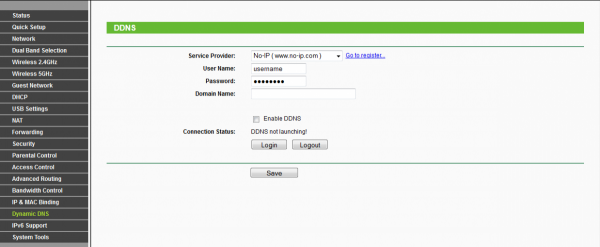
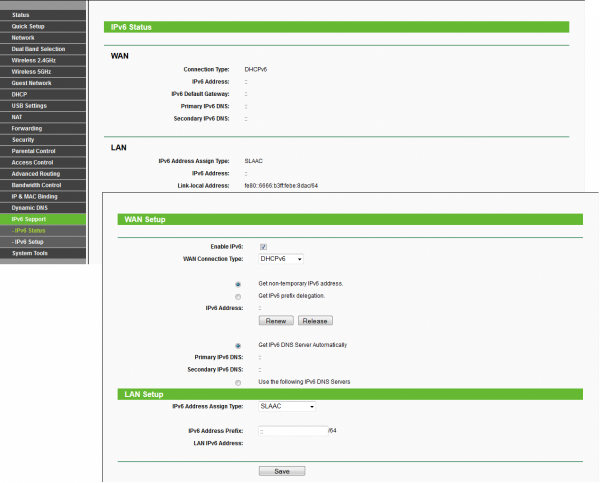
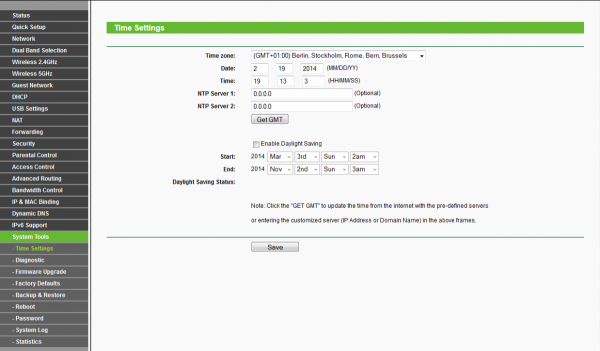
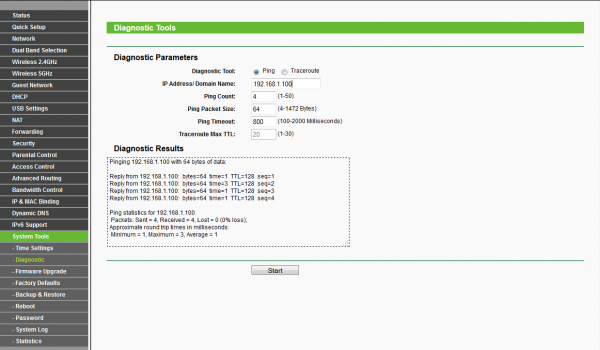
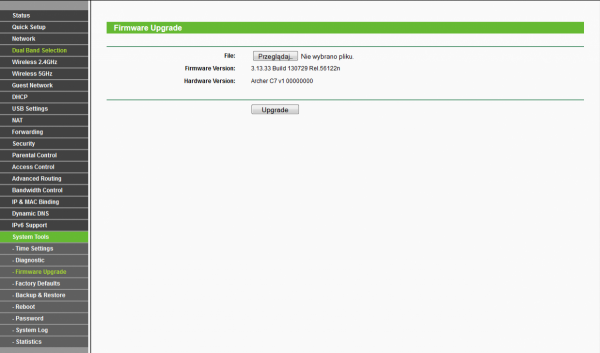
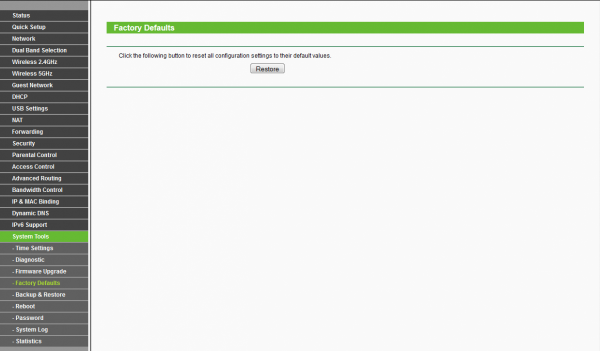
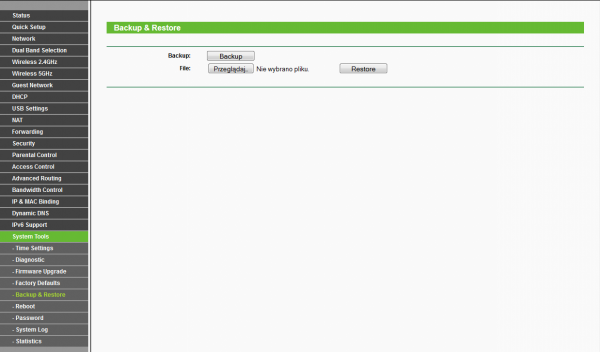
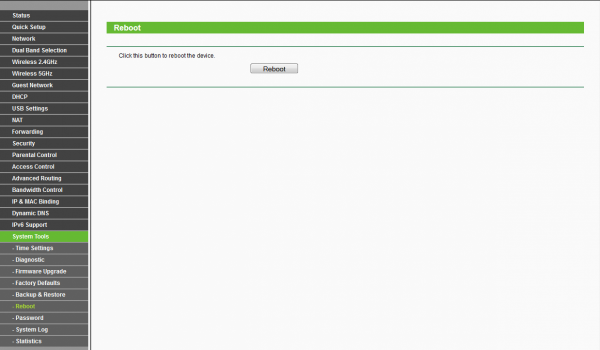
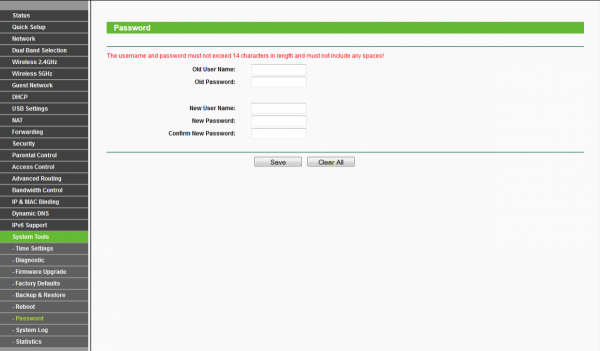
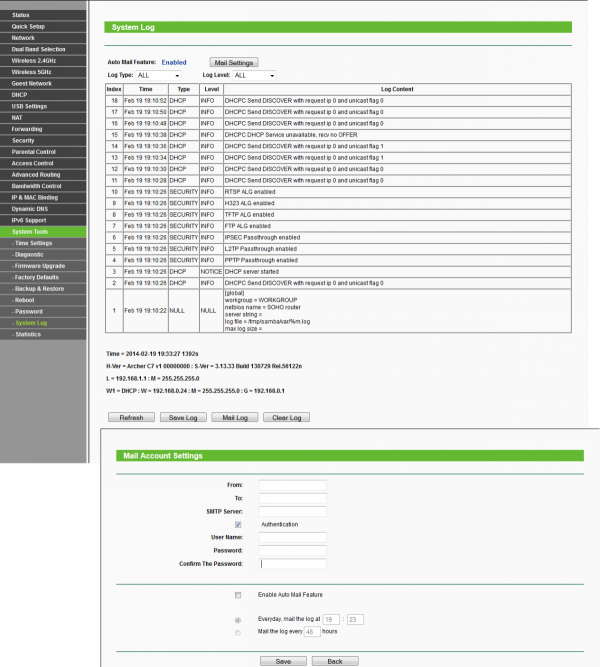
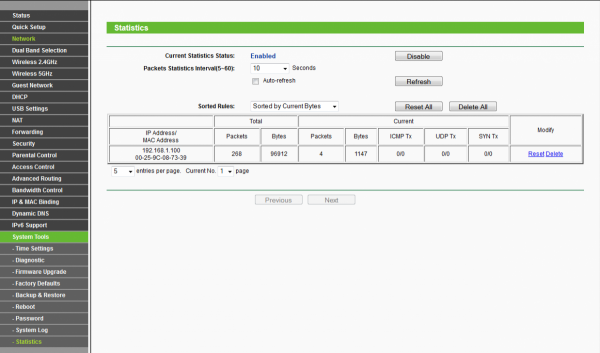
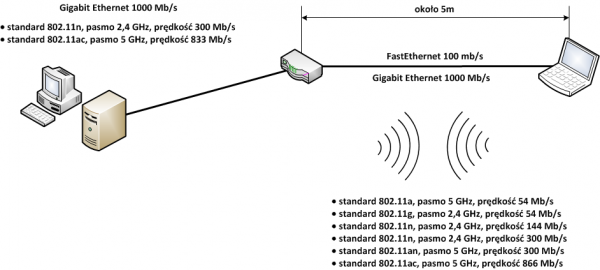
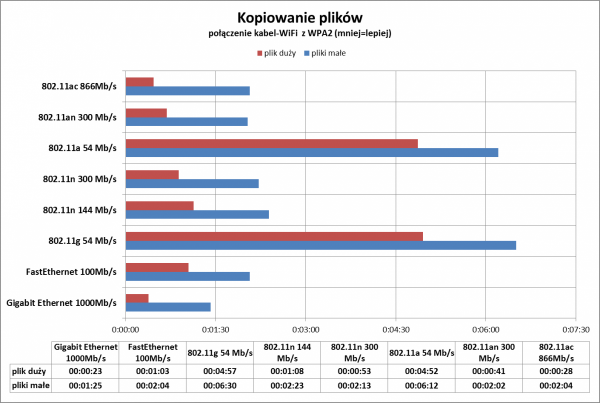
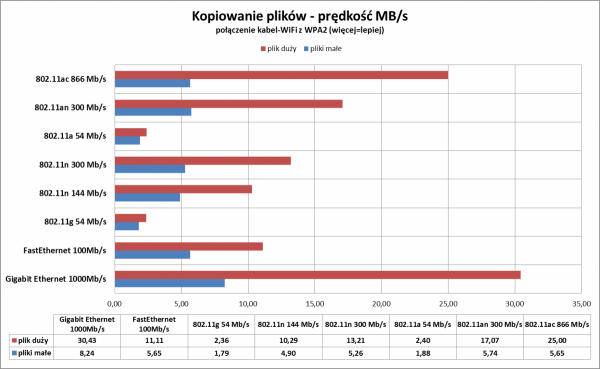
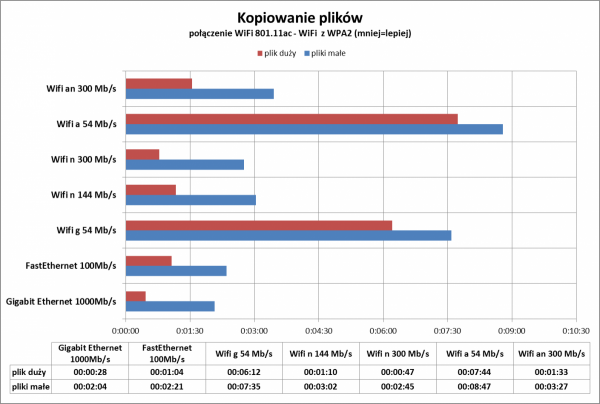
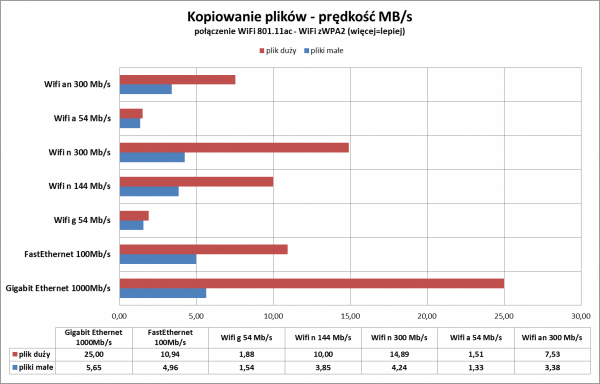
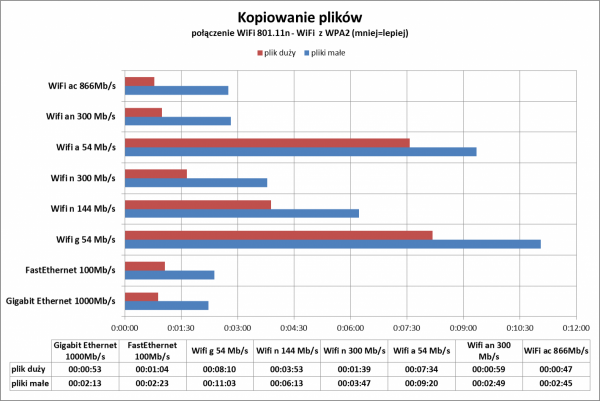
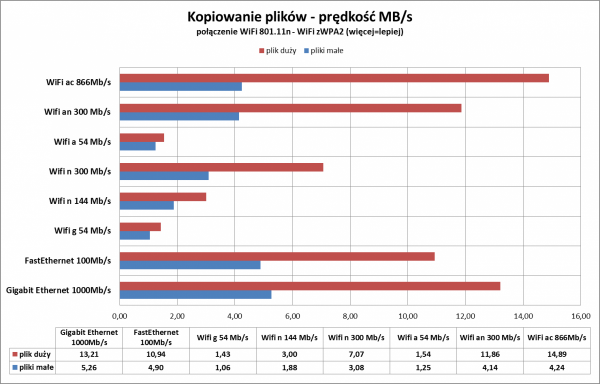
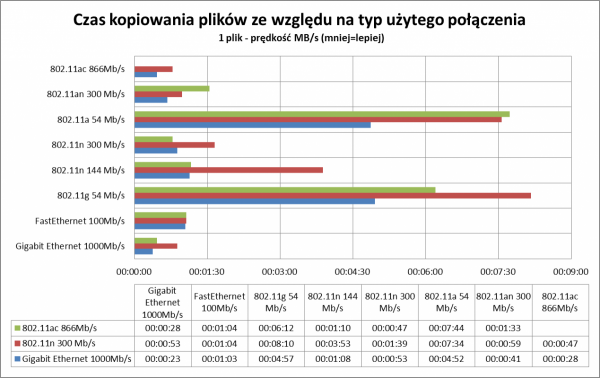
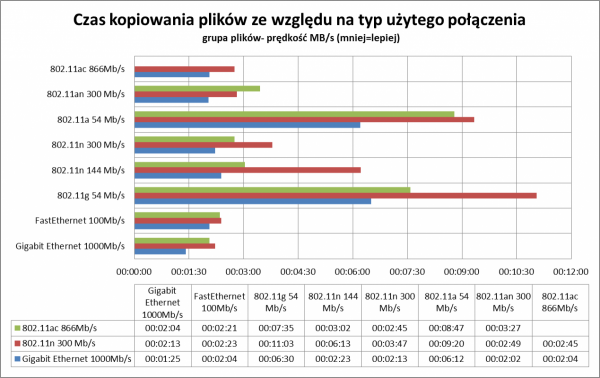
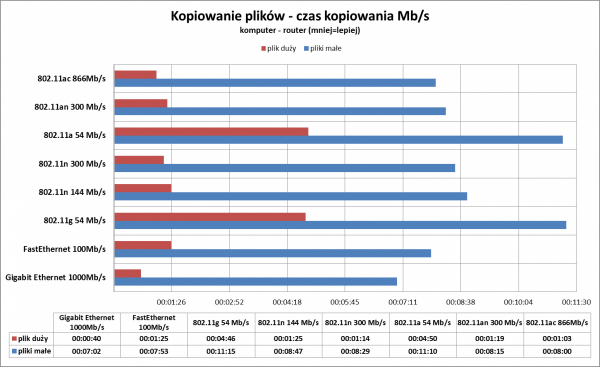
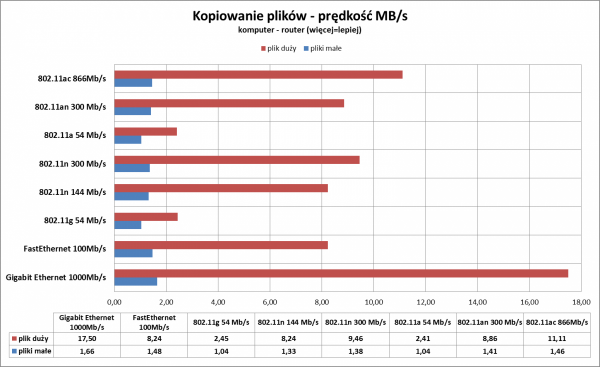
0 komentarzy
Rekomendowane komentarze
Brak komentarzy do wyświetlenia