
Czas na działanie!
Poprzedni wpis mówił o Linuksie w ogóle. W tym felietonie chciałbym skupić się na stronie użytkowej. Opisze w poniższym tekście jak przygotować dysk na powitanie nowego systemu, zarówno na czystym dysku jak i obok systemu Windows. Jeżeli nie jesteście pewni czy Linux wam się spodoba zapraszam do zainstalowania go w maszynie wirtualnej. W ten sposób bez ingerencji w fizyczny dysk możecie zainstalować normalnego pingwinka. Jak to zrobić ? W ten sam sposób jak na normalnym komputerze, mam nadzieje, że w poniższym wpisie znajdziecie odpowiedzi na wasze pytania. Zapraszam do lektury!
Pomówmy najpierw o samym dysku. Dysk jak wiemy, jest to taki bank pamięci. Tam są zapisywane wszystkie nasze działania na komputerze, i tam przechowujemy wszystkie nasze dane w postaci 0 i 1 .
Istnieje takie miejsce na dysku, w którym zostały zapisane podstawowe dane o dysku tzw MBR ( Master Boot Record ), w którym jest zapisany program rozruchowy oraz czteroelementowa tablica partycji. Z tego wynika, że niestety możemy ustanowić jedynie cztery tablice podstawowe. Jednak nic nie stoi na przeszkodzie by utworzyć nieskończoną ( no dobra, bez przesady) liczbę partycji logicznych ( Partycja rozszerzona to taka partycja której dane są zapisane w MBR, lecz można w jej obrębie dodać partycje logiczne).Jeżeli już wiemy mniej więcej jak wygląda dysk od środka przejdźmy dalej, do systemów danych na dyskach. Każdy rodzaj danych na dysku jest sformatowany w określony sposób, system Windows najczęściej używa NTFS oraz (rzadziej już ) Fat32. Natomiast Linux wspiera ogromną ilość formatów takich jak : Fat32, NTFS, EXT4, EXT3, SWAP i wiele wiele innych. Dlatego Linux przeczyta to co jest na partycjach Windowsowych, lecz w drugą stronę będzie ciężko. W menadżerze partycji Windows zobaczymy je lecz nie będziemy mogli ich użyć.
Kolejną różnicą pomiędzy tymi dwoma systemami jest sposób montowania partycji. Dla Windowsa te partycje są oznaczane jaki C:/, D:/, E:/, Dyskietka: A:/ .
Natomiast Linux widzi to w bardziej … uporządkowany i logiczny sposób. System danych w pingwinku(i innych systemach z rodziny UNIX) jest przedstawiany jako... korzeń (root) . I główna partycja jest właśnie widziana jako początek, od której wszystko się rozgałęzia ( np. /home, /opt, /media ). Wszystkie partycje na dysku są umieszczone w katalogu /dev A jak są oznaczane dyski oraz partycje, na których pracujemy? Każdy dysk twardy (HDD/SSD) oznacza się jako sda,sdb,sdc (po literach sd następują kolejne litery alfabetu oznaczające dyski. Partycje natomiast są oznaczane liczbami zaczynając od 1. Więc pierwsza partycja, na pierwszym dysku będzie w katalogu /dev/ i będzie się nazywać sda1. Prawda że proste?
Skoro już wiemy jak wygląda dysk , nadszedł czas na przygotowanie go na przyjęcie nowego gościa!
- Jeżeli masz 4 partycje podstawowe na jednym dysku to niestety musisz użyć radykalnego rozwiązania, czyli wyczyszczenia ostatniej partycji. Jeżeli to zrobisz przejdź do kroku nr 3.
- Jeżeli masz mniej niż 4 partycje podstawowe to wystarczy postępować wg następujących kroków:
- Zdefragmentuj ostatnią partycje podstawową ( najlepiej windowsowym defragmentatorem) .
UWAGA! Jeżeli posiadasz dysk SSD to zastosuj się do kroku pierwszego, ponieważ dyski SSD używają rozpraszania pamięci po całym dysku i defragmentowanie nie pomoże, a może zaszkodzić.
- W menadżerze dysków wybierz ostatnią, dopiero co zdefragmentowaną partycje i zmniejsz jej wielkość, o taką która będzie Ci potrzebna( minimum 10 GB ) . Pamiętaj że nie możesz zmniejszyć pojemności partycji do poziomu mniejszego niż zajęte miejsce przez pliki. W ten sposób uszkodzisz nieodwracalnie dane (Jeżeli masz 300 GB partycje i 220 GB jest zajęte to nie możesz zmniejszyć jej o 100 GB ponieważ 20 GB zostanie utracone).
Pierwsze rzeczy zawsze są najtrudniejsze. Lecz ten felieton ma za zadanie Ci pomóc w wyborze pierwszego pingwinka. Moim zdaniem najlepszym wyjściem w tej sytuacji będzie któryś ze smaków Ubuntu(mówię tu także o Mincie, który dla mnie nie jest odrębną dystrybucją a kolejnym smaczkiem Ubuntu). Dlaczego? Ponieważ wszystkie z tych systemów są skierowane do nowych użytkowników i ma ogromną społeczność gotową do odpowiedzi na każde wasze pytanie online ( serwery IRC Freenode kanał #ubuntu , #kubuntu, #xubuntu, #lubuntu , lub jeżeli wolicie polską pomoc #ubuntu-pl). Proces instalacyjny w każdym z tych systemów wygląda identycznie (lub bardzo podobnie). Ja pokaże go na przykładzie Linux Ubuntu-Mate, który zainstaluje na Wirtualnej Maszynie ( Oracle VirtualBox).
Koniec teoretyzowania, czas by coś się zadziało!
Obraz systemu ściągamy ze strony www wybranej przez was dystrybucji w moim przypadku będzie to: https://ubuntu-mate.org/. Ściągamy wersje najnowszą 15.04 w odpowiedniej wersji ( x86 dla komputerów 32 bitowych lub x64 dla 64 bitowych).
Po ściągnięciu obrazu, należy go wypalić na nośniku. Polecam pamięć flash, bo szkoda marnować pieniędzy na jednorazowe płyty. Jaki program polecam do tej czynności? Ja używam Universal USB Installer.
Wystarczy wybrać dystrybucję którą chcemy wypalić(step 1), wskazać gdzie znajduje się nasz obraz (step 2) , wybrać literę dysku gdzie pojawi się Linux (step 3)i zaznaczyć że chcemy sformatować. Krok czwarty pomijamy, gdyż polega on na tym że instalator zarezerwuje miejsce dla plików (czyli w ten sposób moglibyśmy używać pendrive jako dysku przenośnego z systemem).
Po zakończeniu procesu „wypalania” obrazu na pendrive, możemy wyłączyć komputer i przejść do instalacji systemu. Aby przejść do instalatora należy wybrać w BIOS/UEFI preferowany dysk startowy. Jak to zrobić zapraszam do google gdyż każdy komputer ma inną procedure wchodzenia do BIOS/UEFI.
UWAGA! W tym miejscu pamiętajcie że jeżeli na waszym dysku był preinstalowany Windows 8 lub Windows 8.1 w BIOS-ie należy wyłączyć SecureBoot ( jakkolwiek nie nazwał tego producent waszej płyty głównej).
https://www.youtube.com/watch?v=cjLih6zUIUg&feature=youtu.be
Ufff! To już koniec, jeżeli podążaliście z tym tekstem powinniście już posiadać zainstalowanego Linuxa! No dobra ale teraz co dalej? Odpowiedzi na to pytanie jest wiele. Jednak ja polecam wam samemu przemierzać świat TUXa ![]() . Jednak wiem że początki są zawsze trudne dlatego następny tekst (bądź wideo) będzie poświęcone pierwszym krokom na świeżym systemie . Omówię podstawy działania systemu ( na podstawie naszej świeżej instalacji Ubuntu-Mate na VirtualBoxie), oraz co powinniśmy skonfigurować i zainstalować by cieszyć się w pełni nowym nabytkiem.
. Jednak wiem że początki są zawsze trudne dlatego następny tekst (bądź wideo) będzie poświęcone pierwszym krokom na świeżym systemie . Omówię podstawy działania systemu ( na podstawie naszej świeżej instalacji Ubuntu-Mate na VirtualBoxie), oraz co powinniśmy skonfigurować i zainstalować by cieszyć się w pełni nowym nabytkiem.
Wideo załączone do tekstu jest moim pierwszym dlatego proszę o wyrozumiałość! ![]()
Zapraszam do komentowania i krytykowania!
-
 4
4
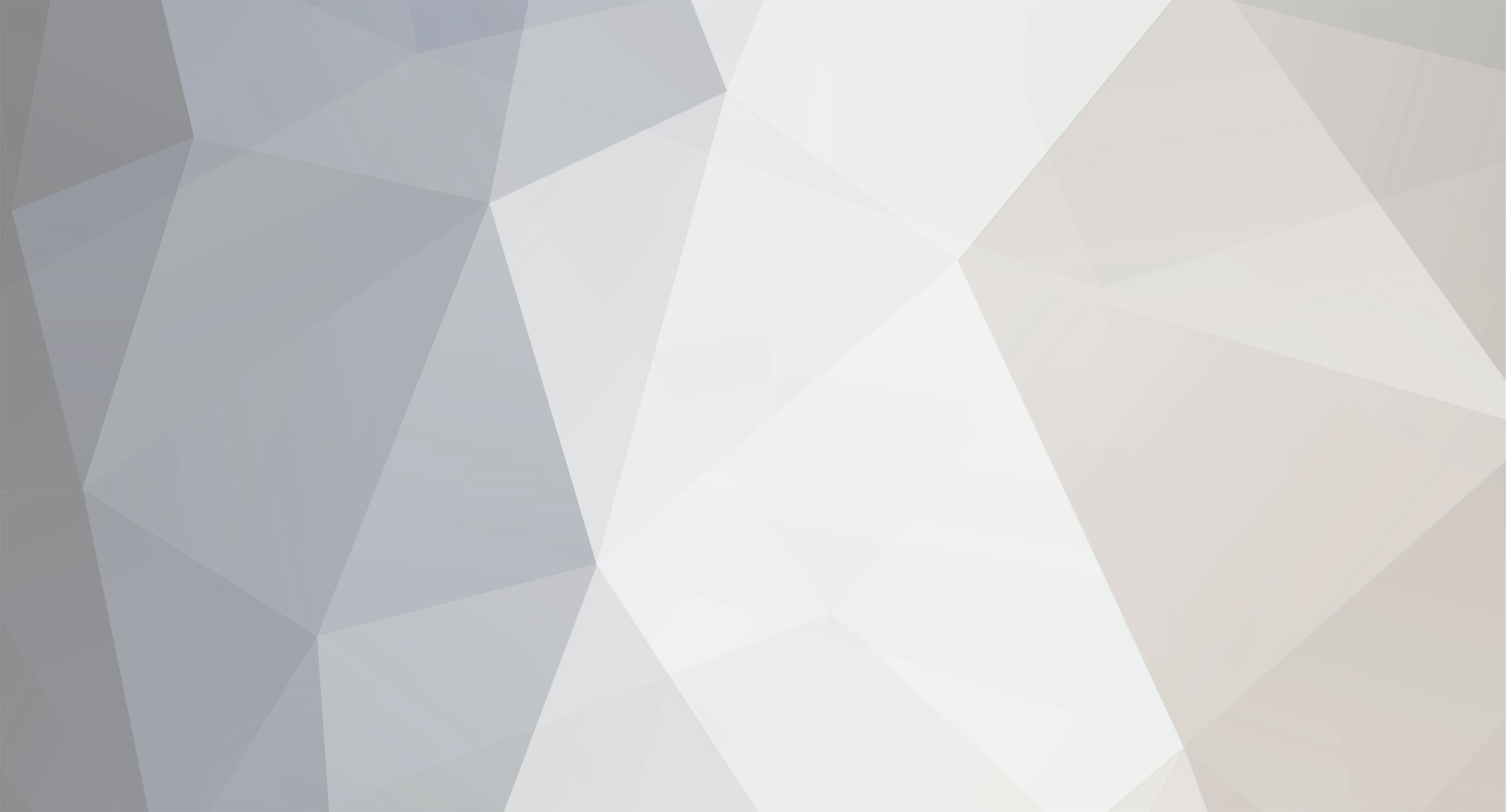




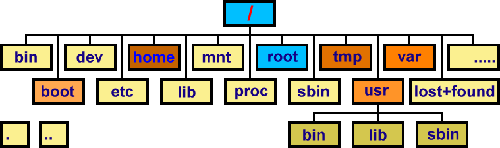
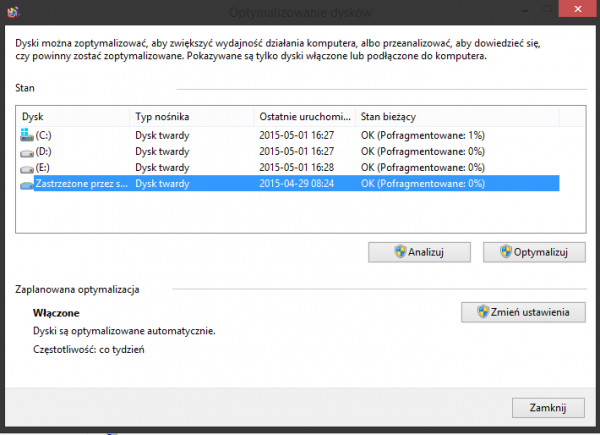
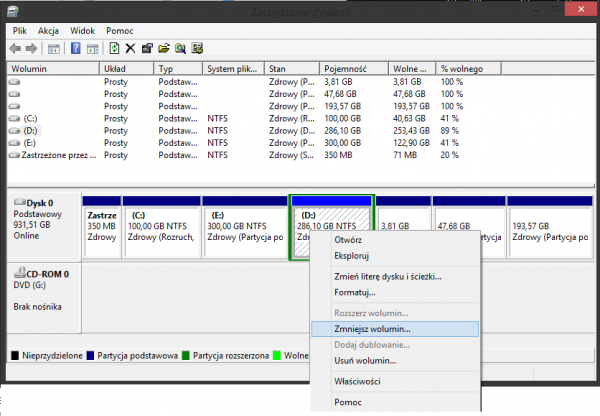
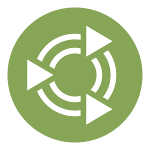


5 komentarzy
Rekomendowane komentarze