miniRecenzja Router szyty na miarę
 Router jest jednym z najbardziej zaawansowanych urządzeń działających w naszej sieci. Podstawowym działaniem routera jest łączenie ze sobą sieci, staje się mostem pomiędzy tymi sieciami umożliwiając hostom należącym do różnych sieci wzajemną komunikację. Wśród specjalistów sieciowych w tzw. żargonie router bardzo często określa się jako urządzenie warstwy trzeciej. Nazwa ta związana jest z modelem ISO/OSI, który powstał jako punkt odniesienia opisujący całość komunikacji sieciowej jaka zachodzi pomiędzy komunikującymi się hostami. Warstwą 3 w tym modelu jest tzw. warstwa sieciowa (network layer). Warstwa ta jako jedyna posiada wiedzą o fizycznej topologii sieci a dodatkowo jest odpowiedzialna za łączność oraz wybór optymalnych połączeń (routing), którymi zostanie przekazany dany pakiet. Działanie tej warstwy opiera się przede wszystkim na protokole IP. Router poznając adres docelowy hosta a także na podstawie informacji zawartych w swojej tablicy routingu potrafi tak przekazać pakiet by trafił on od nadawcy do odbiorcy. Lecz trzeba mieć świadomość, że router routerowi nie równy ponieważ należy rozróżnić tu routery SOHO od profesjonalnych routerów przeznaczonych do obsługi dużych sieci. Rynek SOHO jest rynkiem na które trafiają rozwiązania przeznaczone dla domu i małych biur. Dziś router należący do tego segmentu łączy w sobie kilka urządzeń stając się uniwersalnym narzędziem potrafiącym poza routowaniem pakietów wykonywać jeszcze inne czynności. Najczęściej implementowane dodatkowe funkcje routera to:
Router jest jednym z najbardziej zaawansowanych urządzeń działających w naszej sieci. Podstawowym działaniem routera jest łączenie ze sobą sieci, staje się mostem pomiędzy tymi sieciami umożliwiając hostom należącym do różnych sieci wzajemną komunikację. Wśród specjalistów sieciowych w tzw. żargonie router bardzo często określa się jako urządzenie warstwy trzeciej. Nazwa ta związana jest z modelem ISO/OSI, który powstał jako punkt odniesienia opisujący całość komunikacji sieciowej jaka zachodzi pomiędzy komunikującymi się hostami. Warstwą 3 w tym modelu jest tzw. warstwa sieciowa (network layer). Warstwa ta jako jedyna posiada wiedzą o fizycznej topologii sieci a dodatkowo jest odpowiedzialna za łączność oraz wybór optymalnych połączeń (routing), którymi zostanie przekazany dany pakiet. Działanie tej warstwy opiera się przede wszystkim na protokole IP. Router poznając adres docelowy hosta a także na podstawie informacji zawartych w swojej tablicy routingu potrafi tak przekazać pakiet by trafił on od nadawcy do odbiorcy. Lecz trzeba mieć świadomość, że router routerowi nie równy ponieważ należy rozróżnić tu routery SOHO od profesjonalnych routerów przeznaczonych do obsługi dużych sieci. Rynek SOHO jest rynkiem na które trafiają rozwiązania przeznaczone dla domu i małych biur. Dziś router należący do tego segmentu łączy w sobie kilka urządzeń stając się uniwersalnym narzędziem potrafiącym poza routowaniem pakietów wykonywać jeszcze inne czynności. Najczęściej implementowane dodatkowe funkcje routera to:
- modem xDSL – router potrafi łączyć się z siecią ISP (usługodawca internetowy) za pośrednictwem łączy telefonicznych wykorzystując do tego jedną z technologii z rodziny DSL,
- punkt dostępowy (access point) – router prócz prowadzonej komunikacji przewodowej potrafi również sygnał internetowy dostarczyć w sposób bezprzewodowy z wykorzystaniem standardu 802.11,
- funkcje NAS – dzięki wbudowanemu portowi USB do routera można podłączyć zewnętrzny nośnik pamięci masowej umożliwiając tym samym wszystkim hostom tworzącym naszą sieć skorzystanie z niego celem np. przechowywania plików,
- print server – również dzięki wykorzystaniu standardu USB a także podłączonej drukarki można klientom dać możliwość wykonywania wydruków,
- modem sieci GSM – router taki potrafi połączyć się z sieciami standardu GSM i dalej łącze internetowe rozdzielić pomiędzy podłączone hosty. Modem tego typu w niektórych modelach routerów jest dodawany jako opcja stanowiąca alternatywny dostęp do sieci Internet lub jak łącze zapasowe wykorzystywane w razie problemów z łączem głównym,
- inne funkcje to: klient sieci torrent, serwer FTP czy
Tak więc jak widać router może być naprawdę wszechstronnym urządzeniem a producenci tego typu sprzętu prześcigają się w wymyślaniu dodatkowych ulepszeń tak by konsument zdecydował się wybrać ich produkt i rozwiązania.
Jednym z producentów urządzeń sieciowych jest firma ZyXEL, która powstała na Tajwanie w 1989 r. a produkty i usługi tej firmy przeznaczone są zarówno dla firm, jak i dla użytkowników domowych. Do tej pory nie miałem do czynienia z produktami owej firmy dlatego tym bardziej byłem ciekawy co ma do zaoferowania i jak wypada na tle konkurencji. Wybór padł na router ZyXEL NBG6503, który dzięki uprzejmość redakcji Benchmark.pl został mi dostarczony a ja miałem okazję nim przez dwa tygodnie się „pobawić”. A więc zacznijmy od zawartości pudełka i możliwości routera.
- Router,
- dwie anteny,
- zasilacz,
- kabel Ethernet,
- instrukcja szybkiego startu,
- płyta CD,
- karta gwarancyjna.
Specyfikacja:
Sieć bezprzewodowa:
- 802.11 b/g/n 2.4 GHz, maksymalny transfer 300 Mbps
- 802.11 a/n/ac 5 GHz, maksymalny transfer 433 Mbps
Usługi WLAN:
- Router/AP mode
- Wi-Fi Protected Setup (WPS)
- Wi-Fi Multimedia (WMM)
- automatyczny wybór kanału
- możliwość planowania dostępności sieci WLAN
- regulacja mocy sygnału sieci WLAN
Routing:
- Network Address Translation (NAT)
- WAN connection type: static IP, DHCP, PPPoE, PPTP
- DHCP server/client
- IGMP v1/v2
- Dynamic DNS
- Bandwidth management
- IP/Application port based QoS
- Auto-IP change
VPN Pass-through:
- IPSec/PPTP/L2TP
Firewall:
- Deny of Service (DoS) prevention
Zarządzanie:
- Online firmware upgrade
- UPnP
Bezpieczeństwo WLAN:
- 64/128-bit WEP, WPA/WPA2, WPA-PSK/WPA2- PSK
- MAC address filtering
Specyfikacja sprzętowa:
- WAN: jedno złącze 10/100 Mbps Ethernet RJ-45 port with auto MDI/MDIX support
- LAN: cztery złącza 10/100 Mbps Ethernet RJ-45 ports with auto MDI/MDIX support
- Diody LED Indicators:
- Power
- WAN
- LAN (1 - 4)
- Wireless (2.4 GHz)
- Wireless (5 GHz)
- WPS
[*]dwie odkręcane anteny
[*]przyciski
- przycisk zasilania on/off
- przycisk sieci bezprzewodowej on/off
- przycisk WPS
- przycisk Reset
[*]Zasilanie: 12 V DC, 1 A
[*]Zużycie energii: 8 watt max.
- Power
Wymiary:
- wymiar: (W x D x H): 159 x 111 x 23 mm (6.26” x 4.37” x 0.91”)
- waga: 230 g (0.51 lb.)
Środowisko pracy:
- Temperatura: 0°C do 40°C (32°F do 104°F)
- Wilgotność: 10% do 90%
Certyfikaty:
- Safety: CE-LVD
- EMC: CE, FCC, IC
ZyXEL NBG6503 jest domowym routerem pracującym w dwóch zakresach jednocześnie a dodatkowo wspierającym najnowszy standard 802.11ac. NBG6503 oferuje transfery do 300 Mb/s w paśmie 2,4 GHz i 433 Mb/s w paśmie 5 GHz. I tu należy się zatrzymać i wyjaśnić pewną nieścisłość bądź jak kto woli „zabieg marketingowy” ponieważ przyjęte oznaczenia sugerują, że łączność bezprzewodowa może odbywać się na poziomie 750 Mb/s. Lecz jest to zbyt daleko posuniętym uproszczeniem, ponieważ prędkość ta nie jest wartością rzeczywistą połączenia pomiędzy hostem a routerem a sumą oferowanych maksymalnych prędkości w dwóch pasmach w których router może pracować. Router po włączeniu i skonfigurowaniu rozgłasza dwie sieci bezprzewodowe tj. sieć pracującą w paśmie 2,4/5 GHZ dla standardów 802.11b/g/n dla której maksymalna dostępna prędkość wynosi do 300 Mb/s oraz sieć pracującą w paśmie 5GHz obsługująca standard 802.11a/n/ac dla której zaś maksymalny obsługiwany transfer wynosi do 433 Mb/s. Tak więc połączenie odbywa się jedną z tych sieci a maksymalna prędkość jaką możemy uzyskać to 300 Mb/s bądź 433 Mb/s. Oczywiście teoretycznie możliwa jest wyższa łączność host-router, lecz by ją uzyskać komputer musiałby się łączyć z urządzeniem z wykorzystaniem dwóch bezprzewodowych kart sieciowych.
Zanim przejdziemy do podłączenia i do konfiguracji warto by było jeszcze nadmienić parę słów o nowym standardzie 802.11ac z którego to możemy skorzystać łącząc się z routerem a który to jest młodszym bratem (tym szybszym) i następcą obowiązującego już od kilkunastu miesięcy standardu 802.11n.
Jak już wspomniałem obowiązującym standardem dziś jest 802.11n lecz powoli standard ten jest wypierany przez urządzenia oferujące jak nasz router skorzystanie z standardu 802.11ac. Niewątpliwie przyczynia się do tego coraz korzystniejsza cena samych routerów jak i kart sieciowych wspierających ten typ transmisji. Tym co odróżnia nowy standard od tego obowiązującego jest niewątpliwie oferowana prędkość. 802.11ac oferuje następujące prędkości przesyłu danych 433 Mb/s, 867 Mb/s, 1,69 Gb/s, 3,39 Gb/s, oraz 6,93 Gb/s. Widać tu znaczne zwiększenie tego parametru w stosunku do standardu 802.11n, który oferuje prędkości: 150 Mb/s, 300 Mb/s, 450 Mb/s oraz 600 Mb/s. Prędkość w nowym standardzie została osiągnięta dzięki: zwiększeniu szerokości pasma, zajęciu sąsiednich kanałów, trybu użytej modulacji czy zwiększeniu ilości strumieni nadawania.
Podstawowe różnice pomiędzy standardami zostały zebrane w tabeli poniżej.
Gdybyśmy mieli możliwość skorzystania z wszystkich dostępnych atutów nowego standardu czyli z 160-megahercowego kanału pracy, modulacji 256-QAM z jednoczesnym wykorzystaniem ośmiu strumieni dojdziemy do wniosku, że teoretyczny transfer na jaki możemy liczyć osiągnie wartość około 6,93 Gb/s.
Pierwsze podłączenie i pierwsza konfiguracja.
Łączność z routerem uzyskujemy po otwarciu okna przeglądarki i wykonaniu połączenia z domyślnym adresem 192.168.1.1. Router przywita nas ekranem logowania (domyślne hasło: 1234).
Po zalogowaniu zostaje uruchomiony kreator konfiguracji urządzenia. Pierwszym krokiem jest wybór języka a następnie wybieramy Connect to Internet celem określenia opcji związanych z dostępem do sieci Internet.
W kroku Connection type określamy typ użytego łącza wraz z konfiguracją. Dane potrzebne do konfiguracji najczęściej dostarcza nam nasz ISP.
Kolejnym krokiem jest zmiana domyślnego hasła.
Natomiast w sekcji Wireless Security określamy nazwę SSID rozgłaszanych sieci a także mamy wpływ na użyte zabezpieczenia – wybór sposobu szyfrowania, ustalenie haseł. By sieć WiFi zaczęła działać trzeba jeszcze wcisnąć przycisk włączenia sieci umiejscowiony na tylnym panelu routera.
Kreator kończy swoje działanie. Po wybraniu GO (jeśli wszystko poprawnie skonfigurowaliśmy) router powinien uzyskać połączenie z siecią i zacząć pełnić swoją role.
Router po zamknięciu kreatora wyświetli graficzną mapę naszej sieci oraz umożliwi przeprowadzenie dalszej bardziej szczegółowej konfiguracji. Ekran ten pełni głownie rolę informacyjną (świetne rozwiązanie) na którym to zobaczymy stan samego urządzenia wraz z podstawowymi parametrami (adres IP, stan sieci bezprzewodowych czy status połączenia z Internetem) ale także stan podłączonych do routera hostów (stan połączenia czy przydzielony adres IP)
NBG6503 posiada dwa interfejsy konfigurowania – pierwszy z nich Easy Mode oferuje uproszczony tryb konfiguracji, umożliwiając wybór podstawowych funkcji i ustawień systemu. Natomiast tryb Expert Mode pozwala przeprowadzenie bardziej zaawansowanej konfiguracji.
Działanie trybu prostego sprowadza się do wyboru z dostępnych opcji, które są umiejscowione w dolnej części ekranu. Opcje na które mamy wpływ włącza się bądź wyłącza za pomocą przycisku on/off. W niektórych przypadkach jest możliwość zdefiniowania ustawień dodatkowych.
Pierwsza opcja Game Engine związana jest z takim wpłynięciem na dostępne pasmo by jak najbardziej uprzyjemnić nam doznania związane z rozrywką sieciową jaką są gry. Ruch sieciowy związany z grami będzie miał najwyższy priorytet.
Opcja Power saving powiązana jest z oszczędzaniem energii. Rozwiązanie bardzo fajne i trzeba przyznać, że pomysł ten mnie zaskoczył (oczywiście pozytywnie). Zakładka umożliwia zdefiniowanie godzin dostępności sieci bezprzewodowej czyli mamy możliwość ustalenia przedziału czasowego w którym router włączy bądź wyłączy sieć WiFi.
Na zakładce Content Filter mamy możliwość ustalenia słów, które będą podlegały filtracji. Wpisanie słowa „wikipedia” spowoduje zablokowanie wszystkich stron w których adresie wystąpi podane słowo.
Bandwich MGMT włącza opcje sterowania dostępnym pasmem, poprzez zdefiniowanie swojej listy priorytetów, router tak będzie sterował dostępnym pasmem by dopasować ruch sieciowy do zdefiniowanej listy. Można tak ustawić router by np. ruch sieciowy generowany przez klientów sieci P2P miał wyższy priorytet niż ruch WWW.
Karta Firewall umożliwia włączenie/wyłączenie wbudowanej zapory sieciowej.
Karta Wireless Security odpowiedzialna za zapewnienie bezpieczeństwa sieci bezprzewodowej
a także zdefiniowanie funkcji WPS (Wi-Fi Protected Setup) umożliwiającej bezpieczne połączenie dwóch urządzeń.
Konfiguracja Easy mode pozwala w prosty i szybki sposób skonfigurować router tak by pełnił powierzoną mu rolę lecz dopiero przejście do trybu Expert mode umożliwia rozwinięcie skrzydeł. Cały tryb podzielony jest na cztery osobne zakładki w ramach, których będziemy mieli dostęp do bardziej szczegółowych opcji.
Po przejściu do trybu zaawansowanego router przywita nas ekranem Statusu na którym znajdziemy dokładne informacje o bieżącym stanie urządzenia. Router poinformuje nas m.in. o:
- nazwa hosta, wersja firmware czy aktualny tryb pracy routera,
- status konfiguracji WAN,
- status konfiguracji LAN,
- status sieci bezprzewodowych,
- czas pracy routera, aktualny czas, zużycie procesora i stan pamięci, włączone funkcje dodatkowe,
- status interfejsów wraz z aktualną prędkością interfejsu.
Informacje te możemy aktualizować w zależności od ustawionego czasu odświeżania.
Druga zakładka czyli Monitor stanowi rozwinięcie zakładki Status, przeglądając dostępne tu informacje uzyskamy bardziej szczegółowe dane o aktualnym stanie routera. Warto również nadmienić, że dostępne ustawienia na poszczególnych zakładkach są również rozmieszczone na osobnych kartach.
Sekcja Log dostarcza bardzo szczegółowych informacji o tym co się z routerem dzieje. Przeglądając kolejne wpisy uzyskujemy informacje o zdarzeniach jakie miały miejsce w naszej sieci kontrolowanej przez router wraz z podjętymi działaniami. Na karcie Log Settings możemy ustalić zakres odnotowywanych zdarzeń.
Sekcja BW MGMT Monitor odpowiedzialna jest z informacje dotyczące priorytezacji ruchu sieciowego. Uzyskamy dane na temat typu i wielkości poszczególnego ruchu sieciowego.
Informację o klientach serwera DHCP (adres MAC, adres IP, nazwa hosta i czas wygaśnięcia dzierżawy) uzyskasz na zakładce DHCP Table.
Sekcja Packet Statistic dostarczy danych o ilości przesłanych pakietów wraz z aktualnym ruchem sieciowym.
Sekcja WLAN 2.4G Station Status dostarczy informacji o klientach sieci bezprzewodowej 2.4 GHz.
Natomiast sekcja WLAN 5G Station Status poinformuje o klientach sieci 5 GHz.
Kolejną trzecią zakładką jest zakładka Configuration. Najbardziej rozbudowany dział ponieważ tu wpłyniesz na wszystkie aspekty związane z pracą routera.
Dwie pierwsze sekcje związane są z konfiguracją sieci bezprzewodowych – grupa opcji odpowiedzialna za ustawienia sieci 2,4G oraz sieci 5G. Ustawienia zawarte na dostępnych kartach pokrywają się z jedyną różnicą lecz o tym za chwilę.
Karta General pozwoli skonfigurować nam:
- dostępność sieci WiFi – włączenie/wyłączenie,
- nazwa sieci WiFi,
- ukrycie rozgłaszania,
- kanał pracy,
- użyte zabezpieczenia.
Reguły dostępu oparte o filtracja adresów MAC dostępne są za pośrednictwem karty MAC Filter. Na podstawie adresu MAC podłączanego urządzenia możemy zezwolić bądź odmówić połączenia z routerem.
Karta Advanced umożliwia przeprowadzenie bardziej szczegółowej konfiguracji na karcie tej mamy wpływ na takie opcje jak: wybór trybu sieci bezprzewodowej, dostrojenie mocy rozgłaszanych sieci WiFi czy ustalenie szerokości kanału.
Na karcie QoS możemy włączyć usługę Quality of service pozwalającą na zdefiniowanie reguł podziału zasobów.
Usługa Wi-Fi Protected Setup (WPS) jest funkcją zaimplementowaną w prawie każdym nowoczesnym urządzeniu sieciowym wykorzystującym do komunikacji standard 802.11 a pozwala na szybkie i bezpieczne skomunikowanie ze sobą dwóch urządzeń sieci bezprzewodowej (np. karta sieciowa z punktem dostępu). Cały proces sprowadza się do wykorzystania 8 cyfrowego kodu PIN. Do zarządzania tą funkcją służy karta WPS a także karta WPS Station.
Karta Scheduling obsługuje już omawianą opcję ustalenia czasu dostępności rozgłaszanych sieci.
Wireless Distribution System (WDS) to usługa umożliwiająca nawiązanie bezprzewodowego połączenia z innymi punktami dostępowymi bądź routerami, oczywiście wykorzystującymi do wzajemnej komunikacji standard 802.11. Zastosowanie WDS pozwala rozszerzyć zasięg naszej sieci WiFi poprzez wspólne wykorzystanie kilku punktów dostępowych. Router obsługuje funkcję bridge służącą do połączenia ze sobą dwóch oddalonych od siebie sieci tak by komputery podłączone do dwóch osobnych urządzeń dzięki zestawionemu pomiędzy nimi bezprzewodowemu mostowi mogły się ze sobą komunikować. A także funkcję AP-Bridge umożliwiającą zestawienie bezprzewodowego mostu (scenariusz powyżej) plus dodatkowe korzystanie z możliwości komunikacji WiFi. Skorzystanie z usługi WDS możliwe jest tylko w przypadku sieci 2,4G.
Na zakładce WAN i dwóch dostępnych kartach Internet Connection oraz Advanced znajdują się opcje pozwalające nam na ustawienie parametrów pozwalających na uzyskanie połączenia z naszym ISP.
Zakładka LAN umożliwia skonfigurowanie adresacji obowiązującej w naszej sieci lokalnej (karta IP). Natomiast na karcie IP Alias możemy ustalić drugi alternatywny adres pod którym będzie dostępny nasz router - po raz pierwszy spotkałem się z takim rozwiązaniem i muszę przyznać, że rozwiązanie przydatne.
Sekcja DHCP Server pozwala na wprowadzenie ustawień związanych z obsługą auto-konfiguracji przyłączanych hostów. Mamy wpływ na następujące opcje:
- włączenie/wyłączenie serwera DHCP,
- ustalenie adresu startowego,
- rozmiar puli adresów,
- na karcie Advanced uzyskujemy możliwość skojarzenia ze sobą adresu MAC z adresem IP tak by dołączający host o zdefiniowanym adresie MAC zawsze uzyskał ten sam, stały adres IP .
Sekcja NAT wiąże się z funkcją zaimplementowaną we wszystkich routerach a mianowicie z translacją adresów. O wszystkich komputerach znajdujących się w naszej sieci LAN mówimy, że znajdują się za NAT-em co niesie za sobą pewne komplikacje konfiguracyjne lecz także i korzyści. Podstawową i niezaprzeczalną korzyścią funkcji jest to, że jeden router otrzymując jeden zewnętrzny adres IP dzięki translacji potrafi prowadzić komunikację i zapewnić łączność z Internetem np. z 100 komputerami znajdujących się po jego stronie LAN. Administrator sieci tłumacząc działanie NAT-u powiedziałby tak: funkcja, która przekształca pakiety z sieci używającej adresów prywatnych (wewnętrznych, nie routowalnych) na adresy publiczne (zewnętrzne) dostępne w sieci Internet i odwrotnie. Wadą rozwiązania jest to, że aby dostać się do usług działających po stronie LAN z Internetu trzeba dokonać tzw. port forwarding czyli przekierowania portów. Wiąże się to z dodatkową konfiguracją routera. Przypuśćmy że chcemy mieć dostęp do komputera w naszej sieci wewnętrznej łącząc się z nim np. poprzez pulpit zdalny a cała komunikacja ma być zainicjowana od strony Internetu. By dokonać takiego połączenia trzeba poznać numer portu, który należy przekierować a także adres IP komputera na którym usługa jest uruchomiona. Nie jest żadną tajemnicą, że usługa remote desktop nasłu****e na porcie 3389, natomiast adres komputera poznamy sprawdzając stan karty sieciowej bądź w konsoli poleceń wydając polecenie ipconfig. Mając te wszystkie informacje w ustawieniach routera trzeba dokonać wpisu, który ruch z zewnątrz pojawiający się na porcie 3389 przekieruje do komputera o podanym adresie, tym samym ustanawiając połączenie. W niektórych modelach routerów oprócz adresu IP oraz numeru portu trzeba dodatkowo określić wykorzystywany protokół (TCP, UDP bądź oba).
Sekcja DDNS odpowiedzialna jest za powiązanie najczęściej zmiennego adresu IP naszego routera (komputera) z domeną. Po założeniu konta w jednym z dostępnych serwisów uzyskujemy adres domeny pod którym to adresem zawsze będzie dostępny nasz router. Czyli wracając do przykładu z pulpitem zdalnym chcąc zestawić połączenie musimy podać adres IP routera, adres ten przyznawany jest przez ISP z dostępnej puli i jak zostało wspomniane najczęściej jest to adres IP zmienny. Tak więc łączący się użytkownik musi zawsze znać aktualny adres IP routera co może być nie lada wyzwaniem. Problem ten zostaje rozwiązany właśnie dzięki usłudze DDNS, która automatycznie dba o to by powiązanie domena-adres IP było zawsze aktualne. Cała konfiguracja sprowadza się do założenia konta w jednym z preferowanych serwisów, wybraniu adresu i konfiguracji routera poprzez podaniu danych uwierzytelniających podanych przy zakładaniu konta. Tak pozyskany adres można dodatkowo wykorzystać np. do zmiany ustawień routera czy do połączeń VPN.
Na karcie IP Static Route mamy możliwość ustalenia statycznych ścieżek routingu. Opcja przydatna gdy w naszej sieci LAN pracuje więcej routerów i gdy trzeba wyznaczyć trasę do danej podsieci. Router ten nie obsługuje żadnego z dynamicznych protokołów routingu.
Cała sekcja Security poświęcona jest konfiguracji wbudowanego firewalla. Mamy możliwość włączenia bądź wyłączenia zapory (karta General)
a także możliwość zdefiniowania ról firewalla czyli reguł filtrujących ruch sieciowy (karta Services). Pole manewru przy tworzeniu reguł obowiązujących w naszej sieci jest naprawdę szerokie. Ponieważ routery SOHO z reguły swoje role budują na podstawie źródłowego/docelowego adresu IP, adresu MAC a ten router dodatkowo oferuje nam skorzystanie z źródłowego/docelowego portu a także użytego protokołu. Te wszystkie dostępne opcje powodują, że możemy zbudować naprawdę precyzyjne i dokładne reguły (zasady sieciowe), które zezwolą bądź zabronią na określony ruch sieciowy. Tu producentowi należy się duży plus ponieważ w tej kwestii oferuje więcej niż konkurencja.
Sekcja Content Filter umożliwia zablokowanie określonych adresów URL a także włączenie restrykcji dla takich mechanizmów jak ActiveX, Java, Cookies czy Web Proxy.
Ostatnią dużą grupą opcji w konfiguracji routera jest sekcja Menagement w której to możemy dokładnie zdefiniować obowiązujące priorytety w odniesieniu do określonego ruchu sieciowego. Sekcja Bandwidth Management pozwala na znacznie bardziej szczegółową konfigurację użycia dostępnego pasma niż ta dostępna w trybie Easy mode.
Ustalenie reguł dostępu zdalnego do routera dokonasz w Remote Management.
Usługa UPnP (Universal Plug-and-Play) sprowadza do minimum konieczność konfiguracji urządzeń sieciowych mających ją zaimplementowaną. Komputer wspierający UPnP automatycznie dobiera parametry tak aby kompatybilne z tą technologią aplikacje sieciowe mogły zostać natychmiast uruchomione (np. konfiguracji zapory sieciowej - otwarcie portów). Włączenie usługi dokonasz w sekcji UPnP.
Ostatnią omawianą zakładką jest Maintenance, zakładka grupuje wszystkie opcje związane z zarządzaniem routerem.
Na karcie General dokonasz zmiany nazwy routera, domeny czy ustawisz czas automatycznego wylogowania.
Karta Password Setup odpowiedzialna jest za zmianę hasła.
Zaś na karcie Time ustawisz wszystkie aspekty związane z czasem – format daty, strefę czasową czy synchronizację z zewnętrznym serwerem czasu.
Karta Firmware upgrade pozwala nam na aktualizację firmware. I tu kolejna ciekawa opcja rzadko spotykana ponieważ stan aktualizacji oprogramowania routera można sprawdzić bezpośrednio z panelu klikając na Check for Latest Firmware Now.
Sekcja Backup/Restore pozwala na wykonanie kopii zapasowej konfiguracji, przywróceniu ustawień z wcześniej wykonanej kopii czy przywrócenie ustawień fabrycznych.
Na karcie Restart możemy wymusić ponowne uruchomienie urządzenia.
Karta Sys OP Mode pozwala na ustawienie trybu pracy routera. Urządzenie może pracować jak normalny router ale można przełączyć go w tryb pracy punktu dostępowego.
Reasumując i zbierając to wszystko w całość należy pochwalić producenta za mnogość opcji na które mamy wpływ. Router ma wszystko to co konkurencja a i znalazło się miejsce na dołożenie czegoś nowego. Oko również cieszy interfejs graficzny a całość rozmieszczenia poszczególnych opcji jest spójna i nie nastręcza problemów znalezienie szukanego ustawienia ponieważ znajduje się ono tam gdzie ma się znajdować. Bo nie ma większej frustracji gdy trzeba przejrzeć wiele ekranów konfiguracyjnych w poszukiwaniu jednej opcji, którą nie wiedzieć czemu producent umieścił w tylko sobie znanym miejscu.
Po tym obszernym przedstawieniu możliwości konfiguracji routera przyszedł czas na sprawdzenie urządzenia w działaniu.
Metodologia testu została dobrana w ten sposób aby sprawdzić szybkość przesyłu plików z wykorzystaniem różnych dostępnych interfejsów routera. Dlatego przygotowano dwa wzorcowe zestawy plików, których rozmiar w obu przypadkach wyniósł 700MB, pierwszy obejmował tylko jeden duży plik natomiast drugi składał się z szeregu małych plików których łączna liczba wynosiła 2216.
Pliki te były przesyłane z jednego komputera do drugiego, oczywiście oba hosty były bezpośrednio podłączone do router. Pliki przesyłano trzykrotnie natomiast uzyskane wyniki uśredniono. Zastosowano dwie procedury testowe - w pierwszej router był połączony z komputerem z wykorzystaniem interfejsu kablowego FastEthernet (100 Mb/s) natomiast sposób podłączenia drugiego zakładał również wykorzystanie połączenia kablowego FastEthernet oraz połączenia bezprzewodowego. Przy czym połączenie bezprzewodowe zostało zróżnicowane ze względu na użyty standardy połączenia, częstotliwość pracy a także oferowaną prędkość. Przeprowadzono testy z wykorzystaniem następującej grupy połączeń bezprzewodowych:
- standard 802.11a, pasmo 5 GHz, prędkość 54 Mb/s
- standard 802.11g, pasmo 2,4 GHz, prędkość 54 Mb/s
- standard 802.11n, pasmo 2,4 GHz, prędkość 150 Mb/s
- standard 802.11n, pasmo 2,4 GHz, prędkość 300 Mb/s
- standard 802.11an, pasmo 5 GHz, prędkość 150 Mb/s (802.11an oznacza standard 802.11n lecz jego wersję działającą w paśmie 5 GHz, przyjęto takie oznaczenie by rozróżnić tryb pracujący z wykorzystaniem częstotliwości 2,4 GHz),
- standard 802.11ac, pasmo 5 GHz, prędkość 433 Mb/s
Testy przeprowadzono bez użycia szyfrowania (tryb otwarty) a także wykorzystano WPA2. Odległość komputera od routera wynosiła 3m oraz 12m (przez ścianę).
W drugiej procedurze wszystkie parametry zostały zachowane z wyjątkiem zastosowanego połączenia. Pierwszy komputer zmienił typ połączenia: z standardu przewodowego FastEthernet na standard bezprzewodowy 802.11ac, pasmo 5 GHz, prędkość 433 Mb/s. W teście zabrakło połączenia w którym oba komputery korzystałby z standardu 802.11ac z jednego prostego powodu otóż nie posiadam dwóch kart obsługujących ten standard.
Na każdym wykresie obecne są wartości obrazujące czas przesyłu danych pomiędzy dwoma komputerami połączonymi z routerem przewodowo za pomocą standardu FastEthernet, stanowią one punkt odniesienia do pozostałych uzyskanych czasów kopiowania plików.
Do przeprowadzenia testu użyto następujące bezprzewodowe karty sieciowe: Intel Pro/Wireless 3945 ABG, Linksys WUSB600n oraz Netgear a6200 natomiast karty sieciowe przewodowe to: Intel 82579V Gigabit Network Connection oraz Marvell Yukon 88E8053.
A więc przejdźmy do omówienia wyników. Pierwsze wykresy ukazują czas kopiowania i uzyskaną średnią prędkość. Pliki były kopiowane z komputera połączonego bezprzewodowo z routerem na komputer połączony przewodem. Na obu komputerach zainstalowany Windows 7.
Jak widać poniżej tylko połączenie w standardzie 802.11an oraz 802.11ac osiągnęło wyniki porównywalne z testem w którym oba komputery były połączone przewodowo. Różnica pomiędzy oboma standardami jest żadna uzyskano takie same czasy kopiowania. Nasuwa się więc pytanie po co inwestować w kupno karty sieciowej zgodnej z standardem 802.11ac, kiedy ten sam wynik można uzyskać przy standardzie 802.11an? Jak można zaobserwować zakup taki w przypadku tego routera jest nieuzasadniony. Taki stan rzeczy został spowodowany dwoma czynnikami – po pierwsze producent zaimplementował najwolniejszą wersję standardu 802.11ac a po drugie nie wiedząc czemu porty zintegrowanego switcha pracują tylko w standardzie FastEthernet. Zastosowanie standardu Gigabit Ethernet z pewnością wprowadziłoby trochę zamieszania w osiągniętych transferach a różnica w przypadku tych dwóch trybów mogłaby być bardziej wyraźna.
Ciekawa sytuacja została zaobserwowana przy użyciu połączenia 802.11a oraz 802.11g. Oba użyte tryby oferują tą samą prędkość połączenia, różnica tkwi tylko w użytej częstotliwości. Osiągnięte wyniki różnią się znacznie na korzyść standardu 802.11a. Taki stan rzeczy najprawdopodobniej był spowodowany faktem, że sieć pracująca w paśmie 5 GHz była jedyną siecią WiFi w okolicy natomiast sieci, które korzystały z pasma 2,4 GHz było sześć. A jak wiadomo duże nawarstwienie sieci WiFi wpływa negatywnie na osiągane wyniki.
Kolejne dwa wykresy ukazują wyniki osiągnięte również podczas kopiowania plików zmianie uległ tylko tryb użytego szyfrowania a raczej jego brak. Router pracował w trybie otwartym.
Analiza wyników pozwala stwierdzić, że router nie wprowadza opóźnień związanych z obsługą WPA2 lub są one bardzo nieznaczne.
Kolejna porcja wyników pokazuje nam pracę urządzenia w sytuacji w której oba urządzenia jako sposób komunikacji wykorzystują połączenie bezprzewodowe. Przy czym jeden komputer stale jest połączony z routerem wykorzystując jako standard komunikacji tryb 802.11ac (jako ten najszybszy).
Przegląd wyników pokazuje wzrost czasu przesyłania plików we wszystkich przypadkach. Najlepsze wyniki uzyskała para połączeń 802.11ac - 802.11n. Zagłębiając się bardziej w wyniki dojdziemy do wniosku, że lepsze rezultaty zostały osiągnięte w sytuacji w której jedno z podłączonych urządzeń pracowało w paśmie 2,4 GHz natomiast drugie w paśmie 5 GHz. Co również można zaobserwować porównując wyniki dla standardu 802.11g oraz 802.11a, tu nastąpiło odwrócenie ról w porównaniu do sytuacji jaką mieliśmy w przypadku testu wcześniejszego.
Tak jak poprzednio wyłączenie szyfrowania tylko nieznacznie poprawia osiągnięte wyniki kiedy WPA2 jest włączone.
Przeprowadzono drugą serię pomiarów, jedyna zmienna, która uległa modyfikacji to odległość jednego z komputera od routera. Odległość ta uległa zwiększeniu z 3 metrów do 12 (sąsiedni pokój).
Jak można się domyślać zmiana ta powinna spowodować pogorszenie się osiągniętych wyników. Tak też się stało w wszystkich przypadkach czas kopiowania plików uległ zwiększeniu.
Porównując wyniki pomiędzy połączeniami zestawionymi w standardzie 802.11ac oraz 802.11an można zaobserwować różnicę na korzyść trybu 802.11ac.
Tak jak to było w przypadku pierwszej procedury testowej osiągnięte wyniki potwierdzają tylko, że najbardziej optymalne warunki pracy zostały osiągnięte w sytuacji w której jedno z podłączonych urządzeń pracowało w paśmie 2,4 GHz natomiast drugie w paśmie 5 GHz.
Podsumowując cały test uzyskane wyniki należy uznać za atut urządzenia a dodatkowo (tu musicie mi wierzyć na słowo) router przez cały czas kiedy był u mnie pracował bardzo stabilnie ani razu nie zdarzyła się sytuacja w której to trzeba by było restartować urządzenie.
Dodatkowe plusy za bardzo fajny i przemyślany interfejs graficzny, harmonogram pracy sieci bezprzewodowych czy możliwość tworzenia bardzo dokładnych zasad firewalla.
Minus (i to wielki) za brak Gigabit Ethernet
-
 9
9
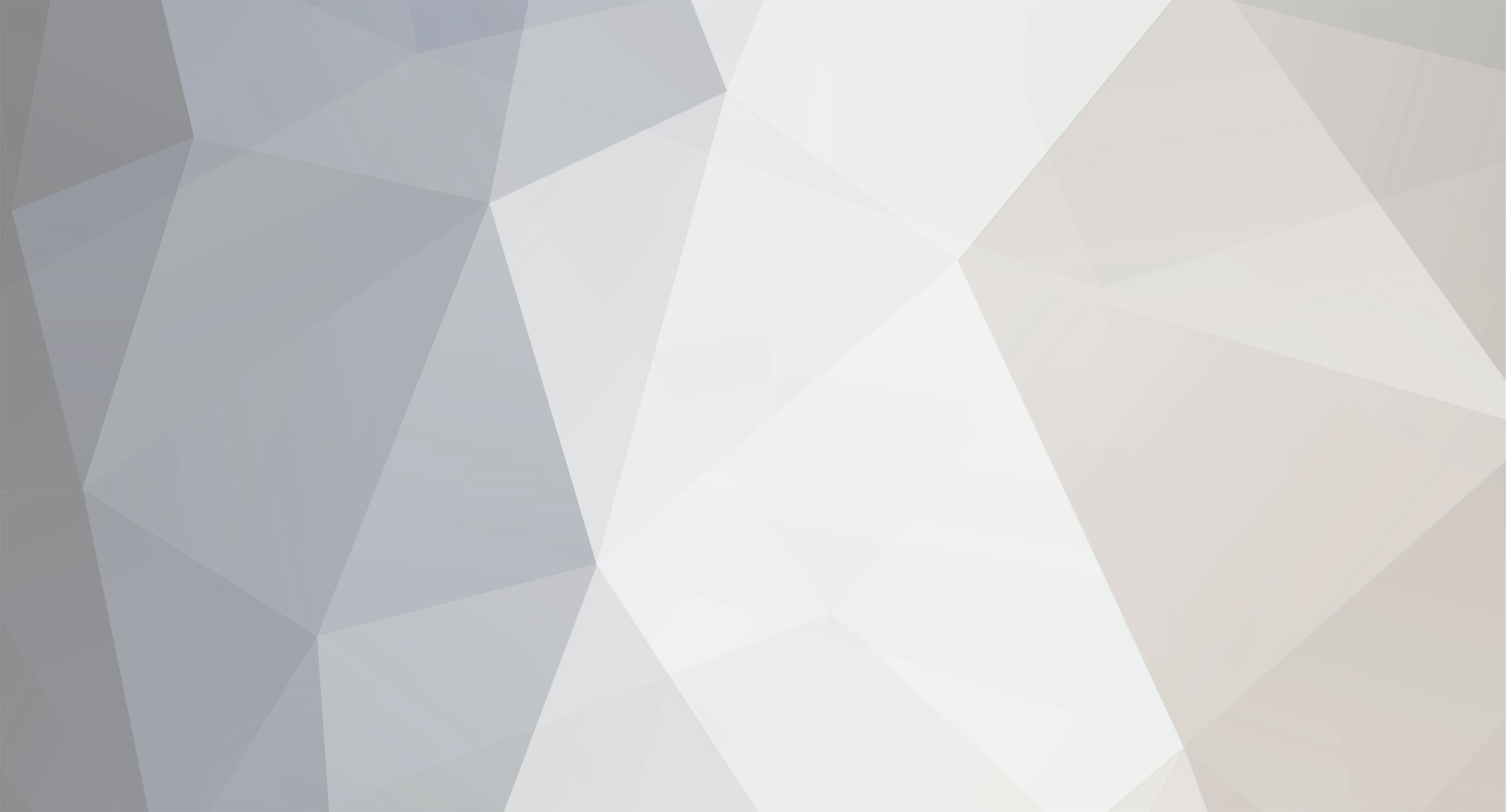





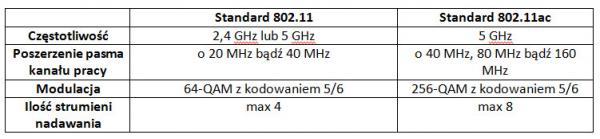
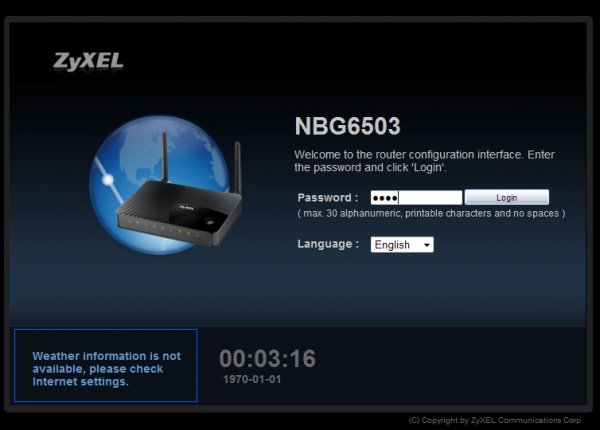
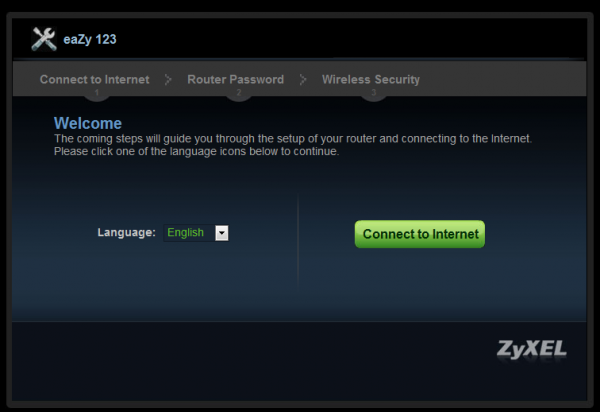
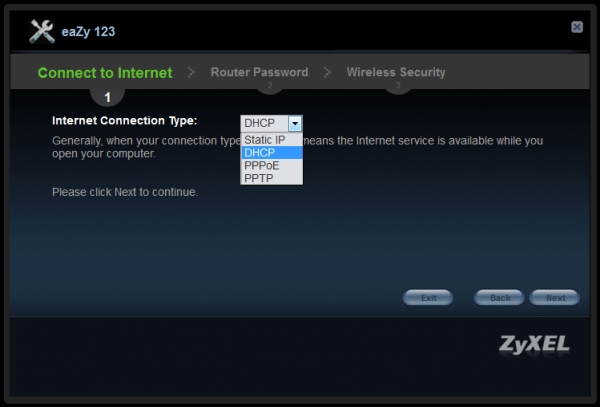
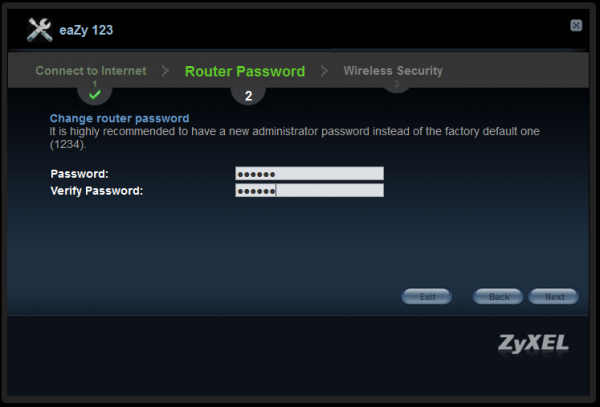
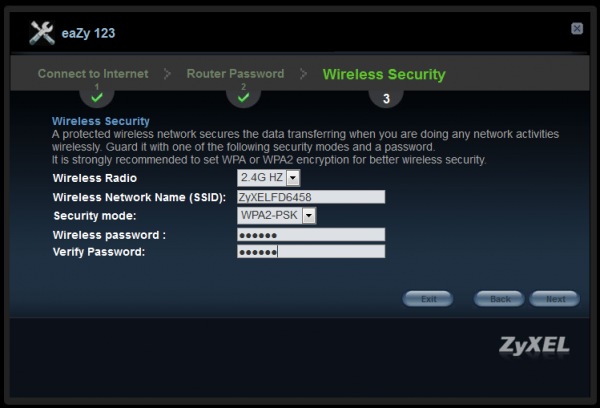
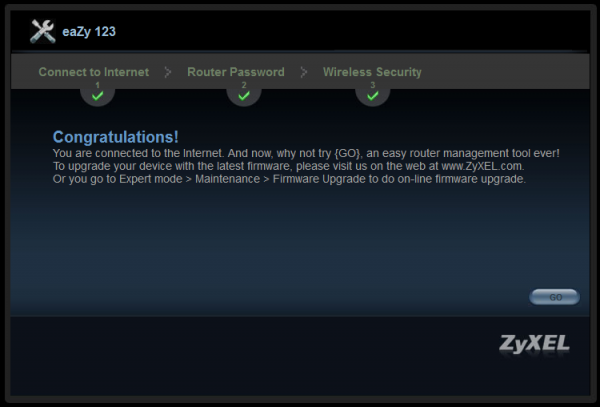
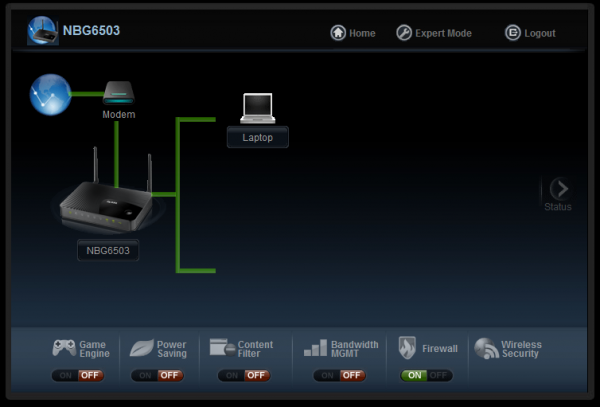
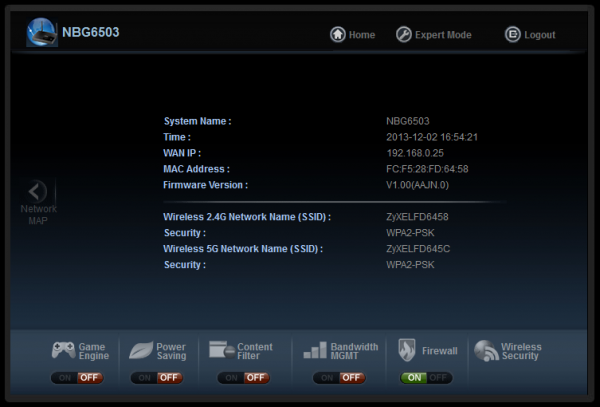
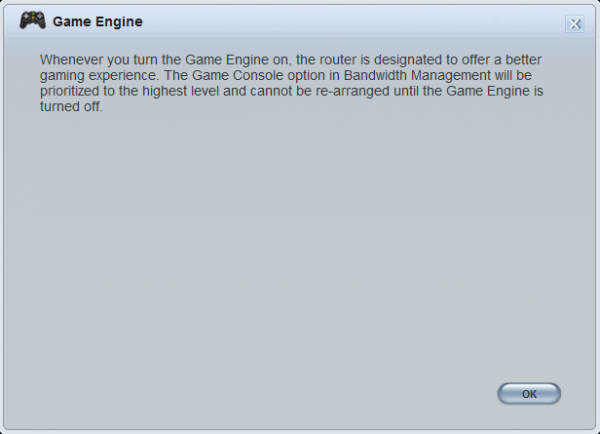
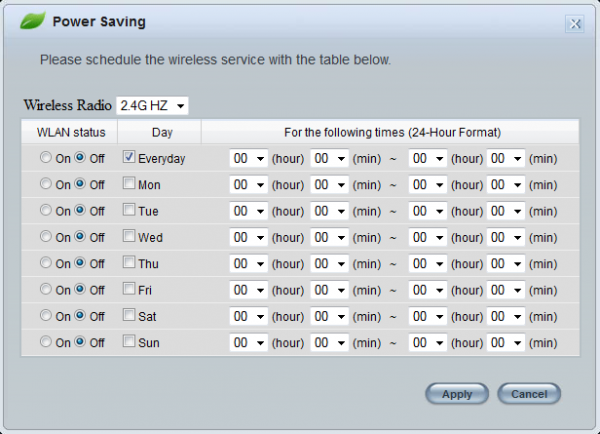
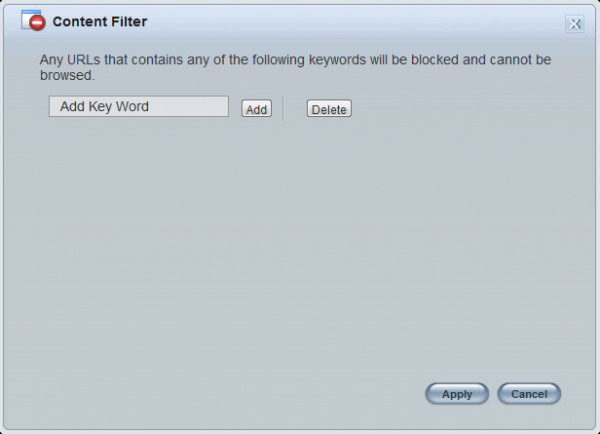
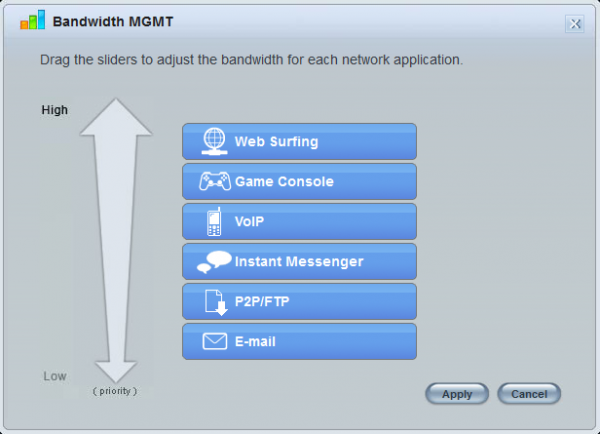
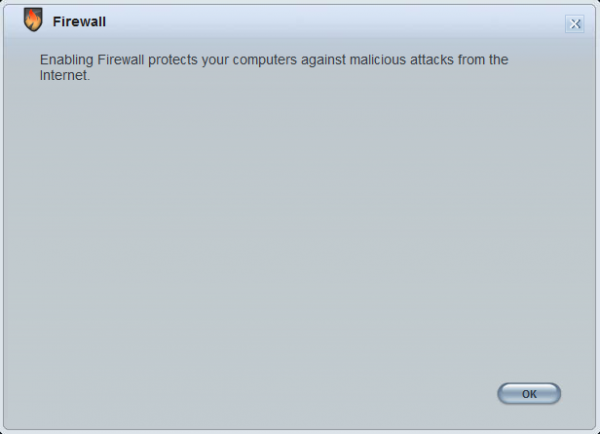
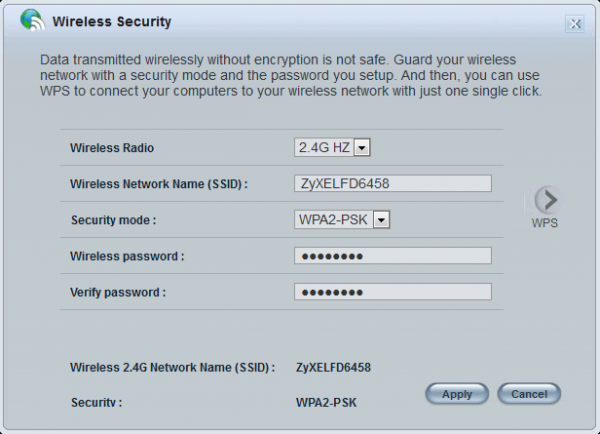
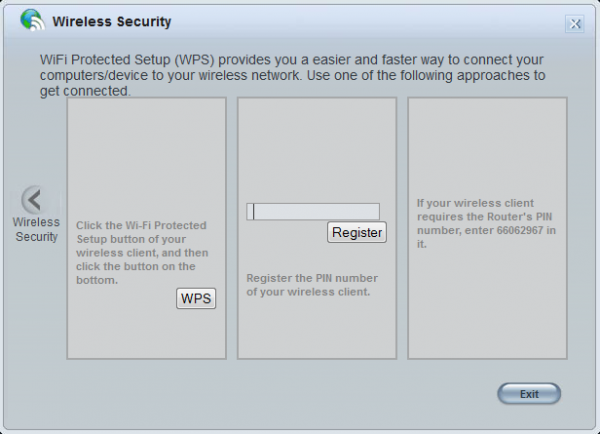
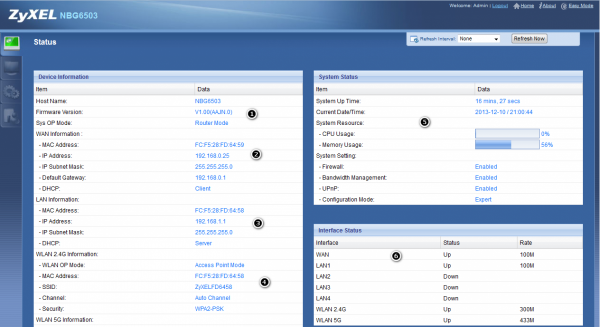
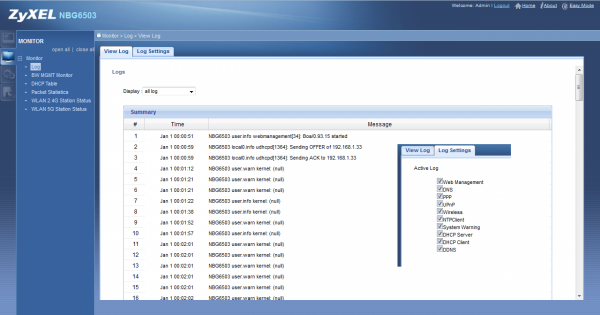
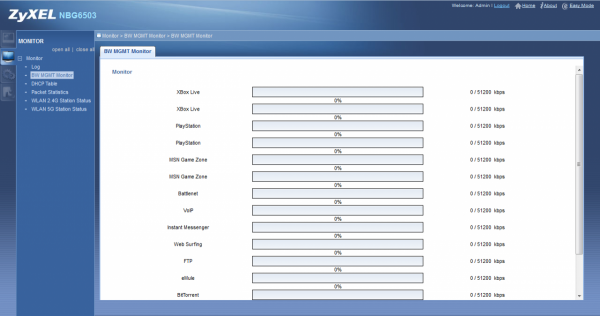
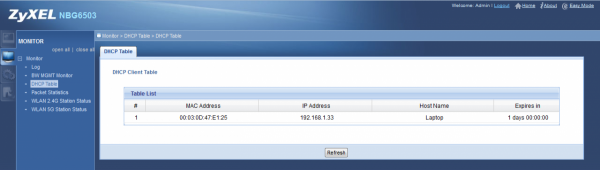
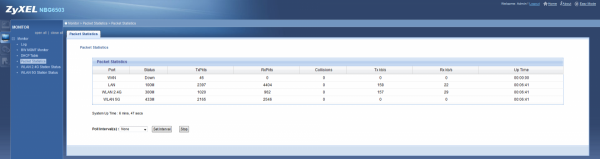


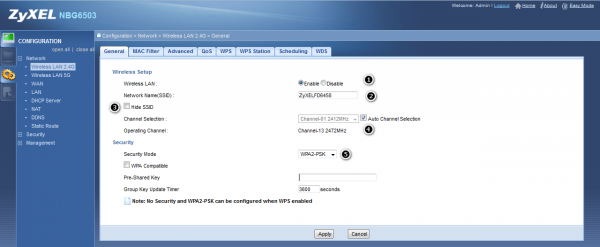
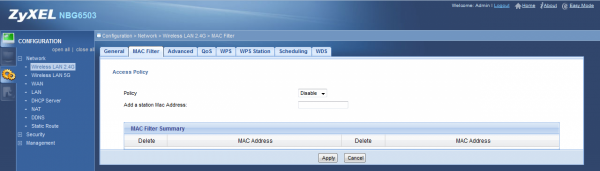
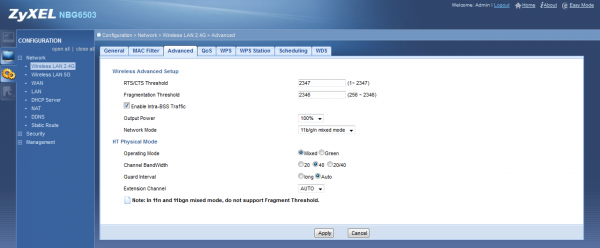
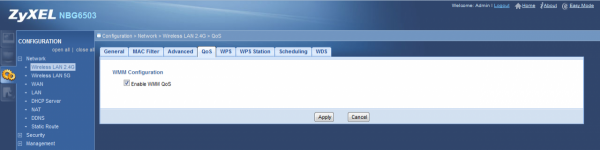
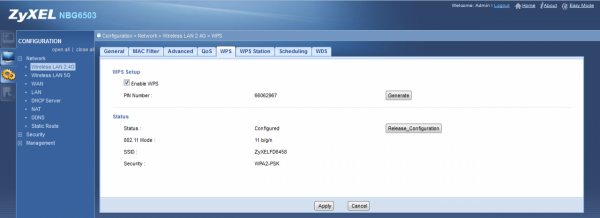
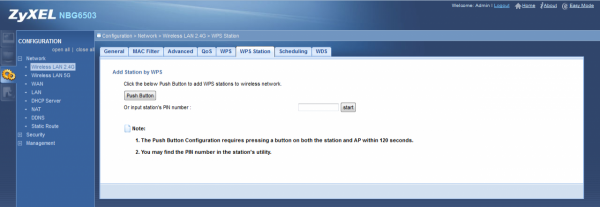
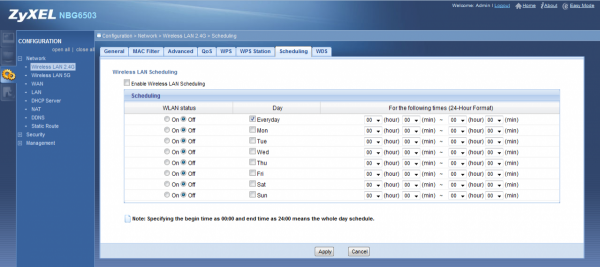
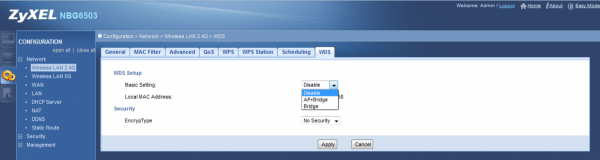
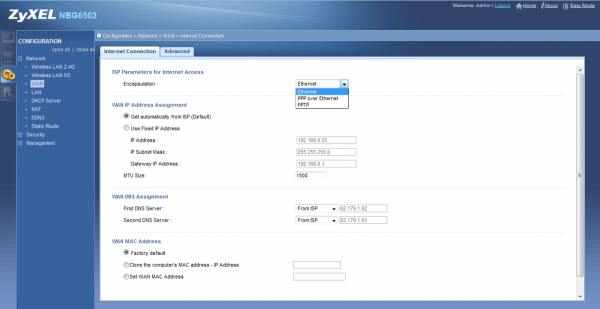
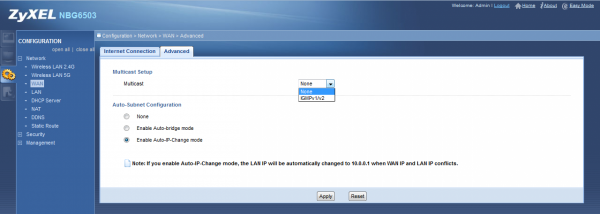
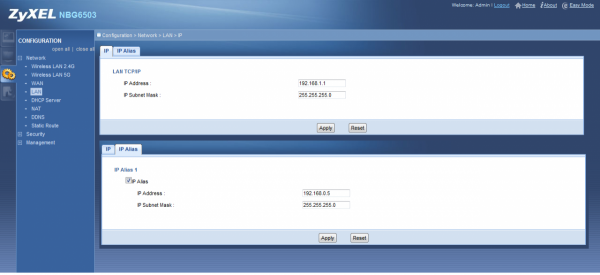
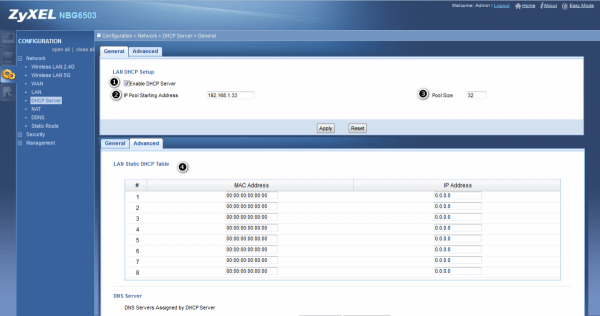
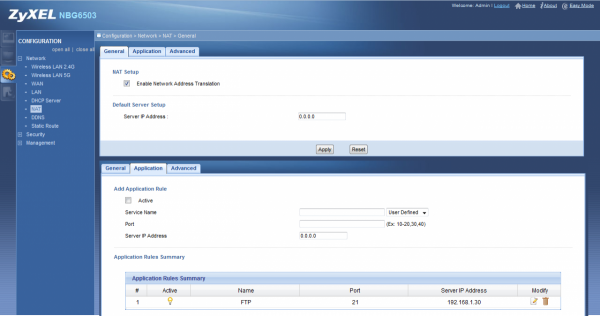
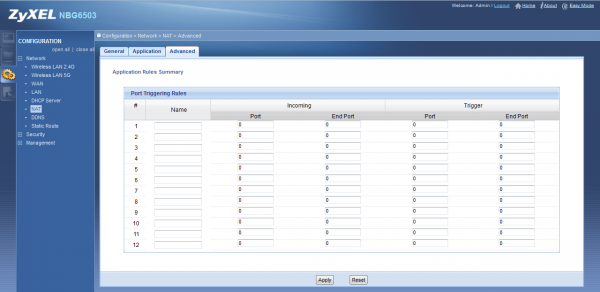
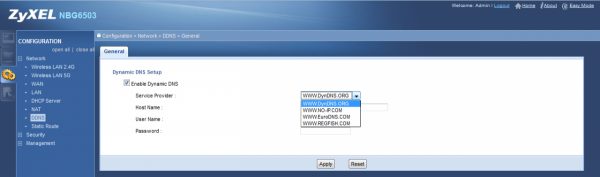
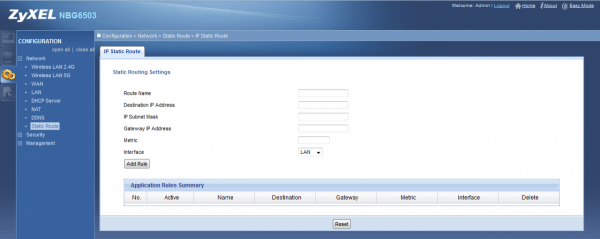

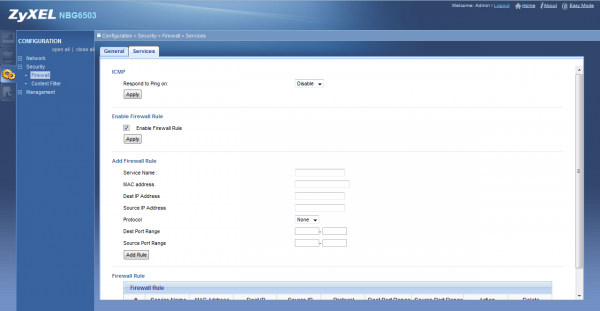
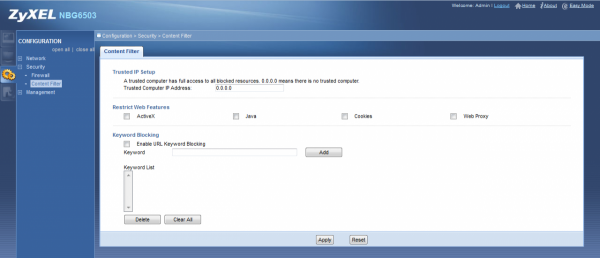
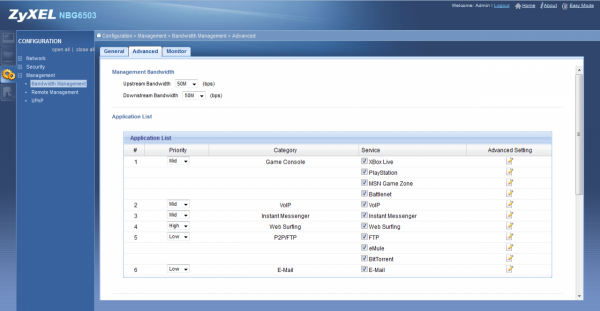
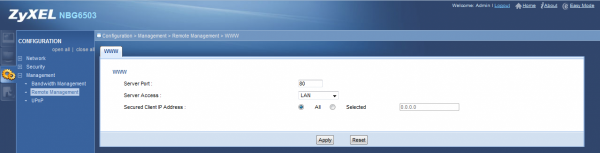
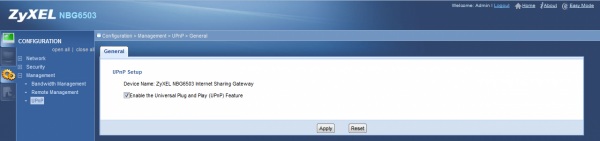
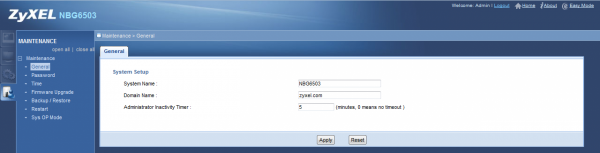
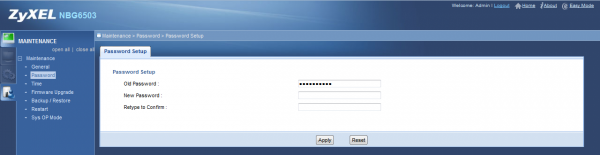
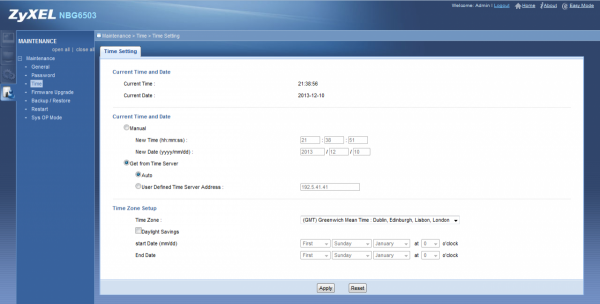

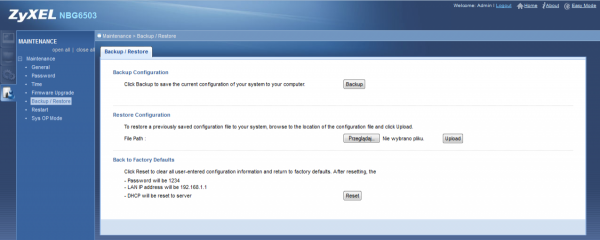
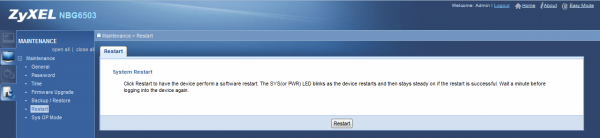
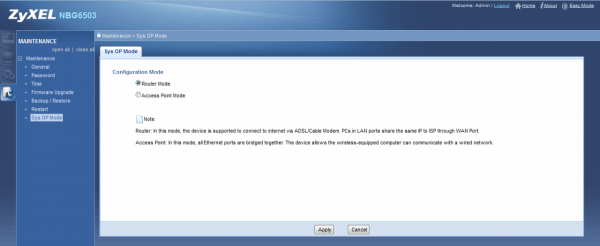
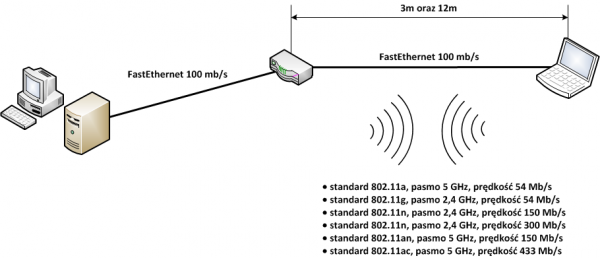
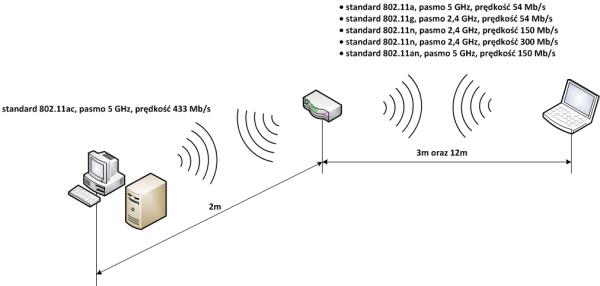
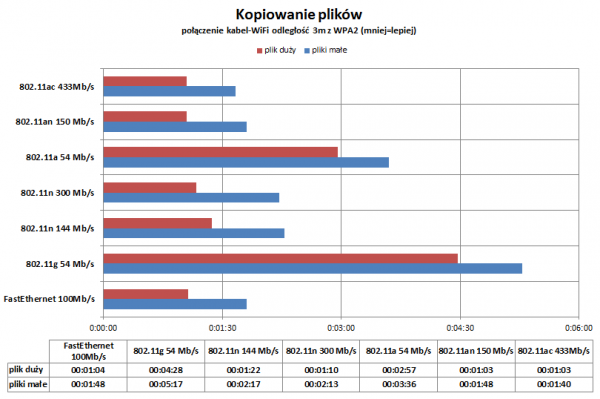
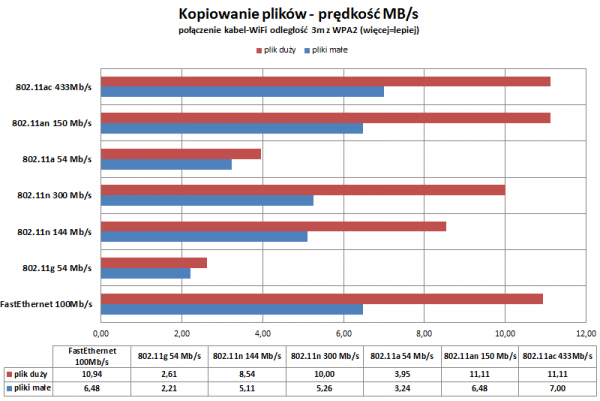
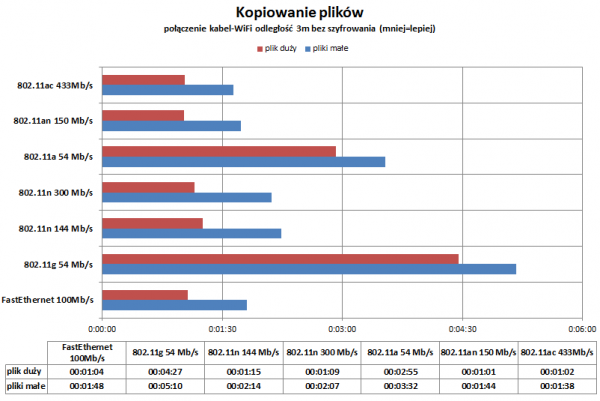
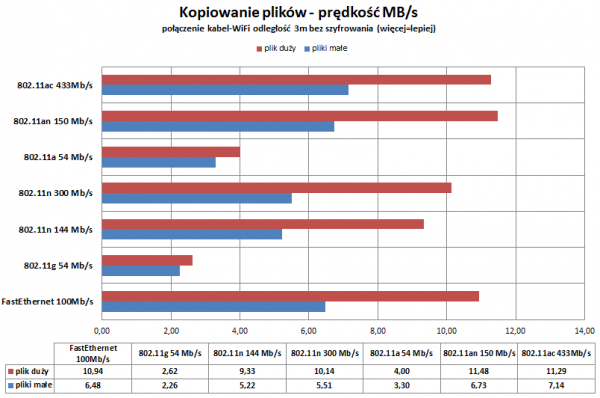
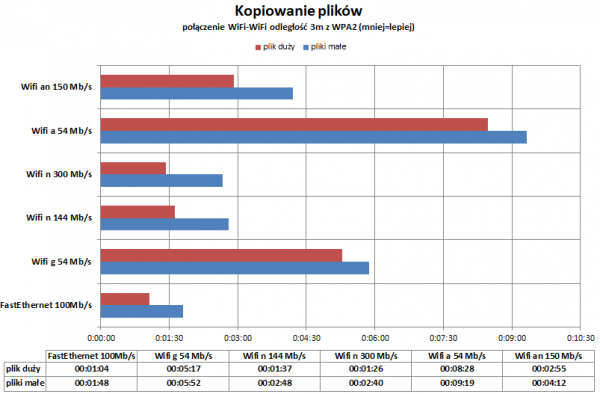
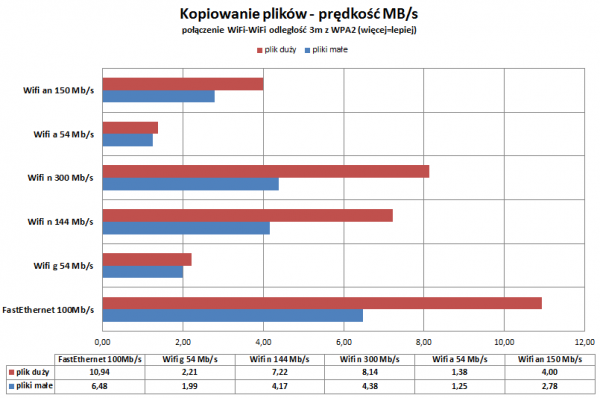
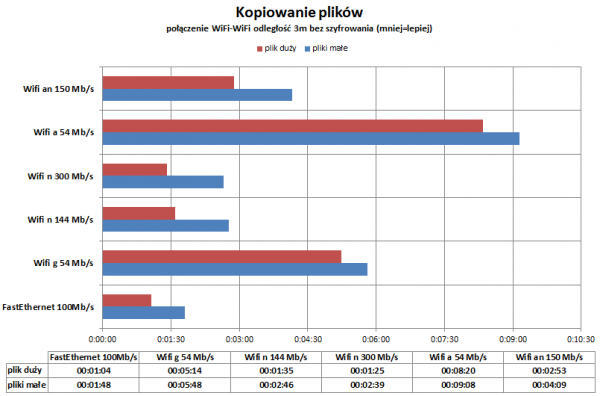
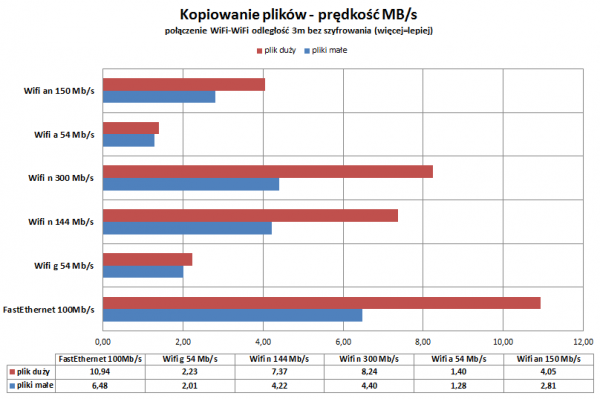
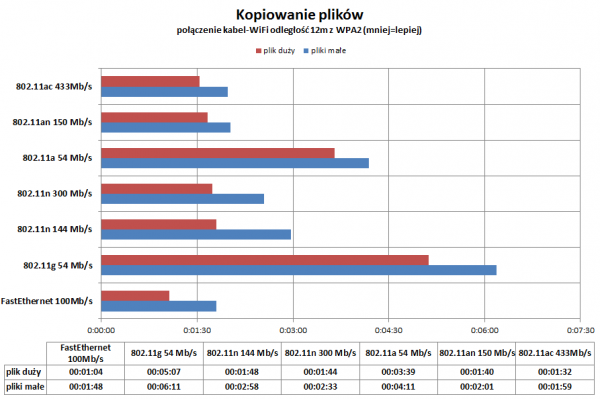
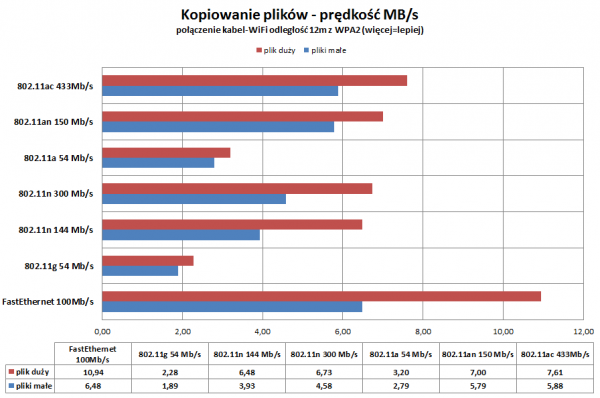
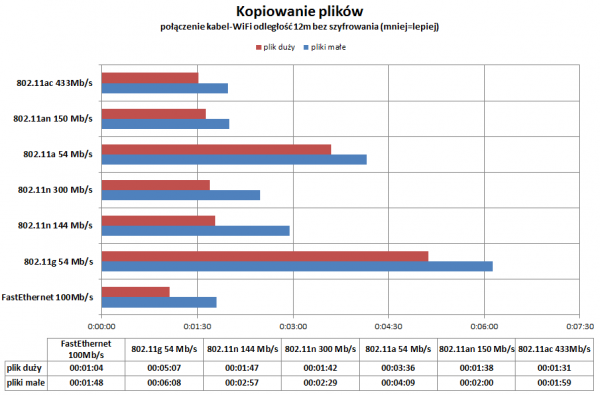
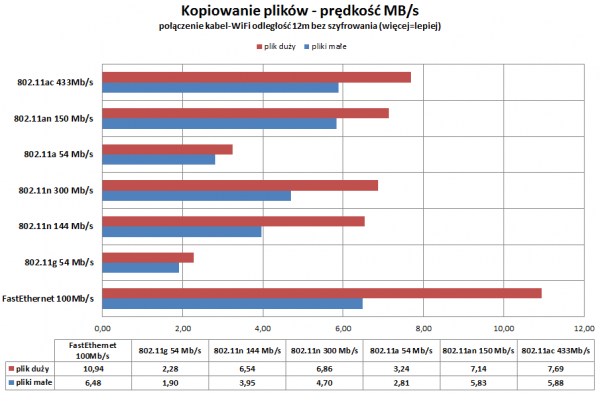
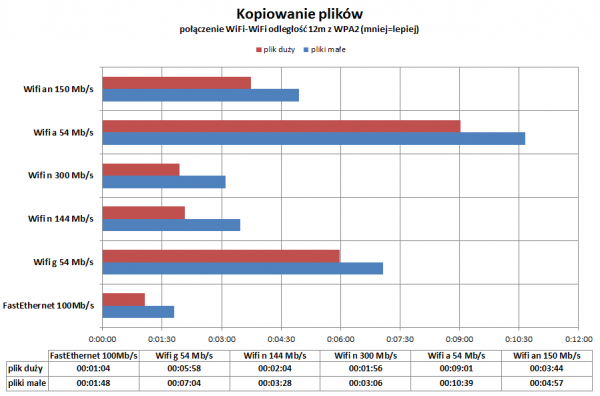
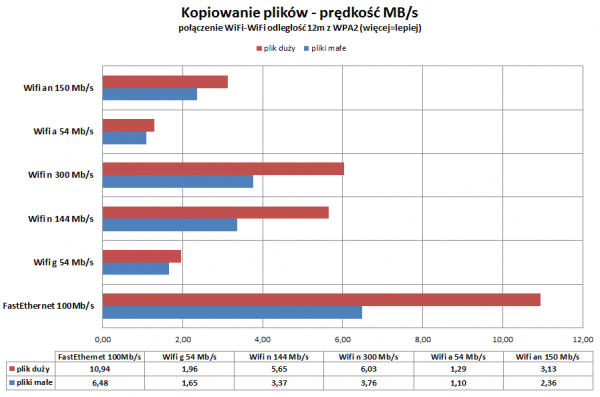
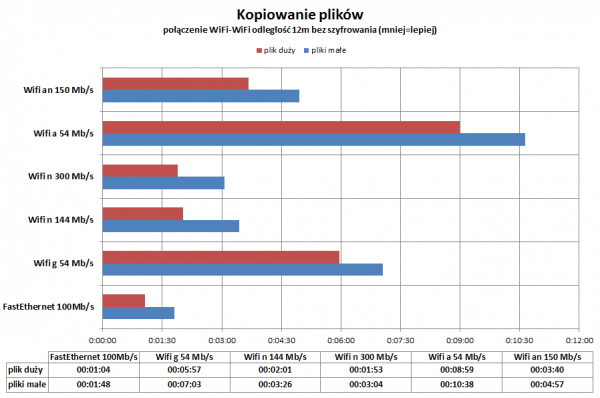
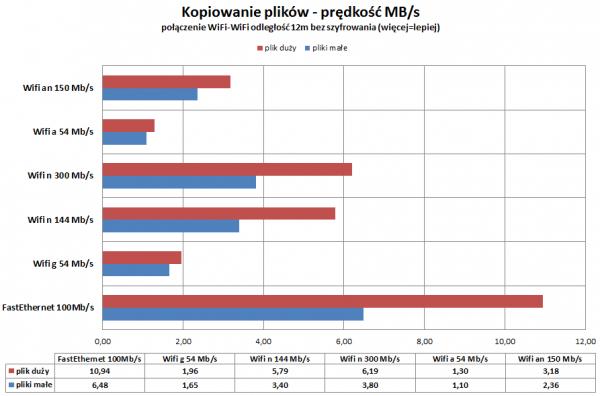
6 komentarzy
Rekomendowane komentarze